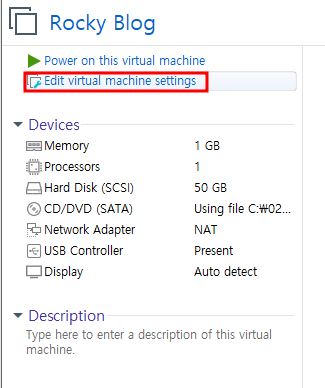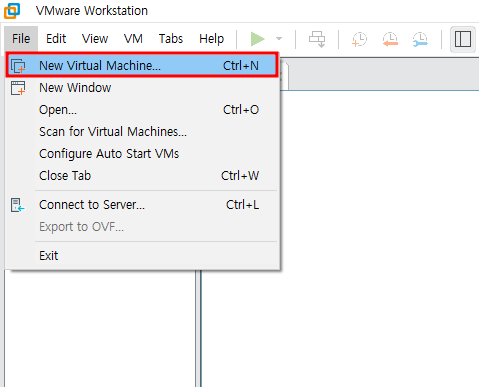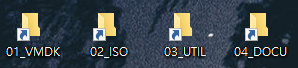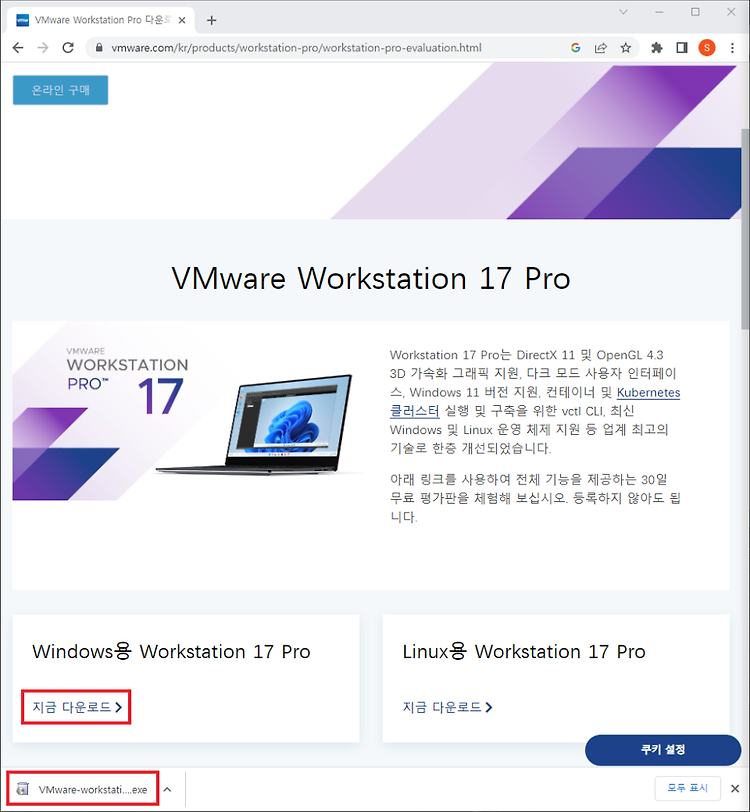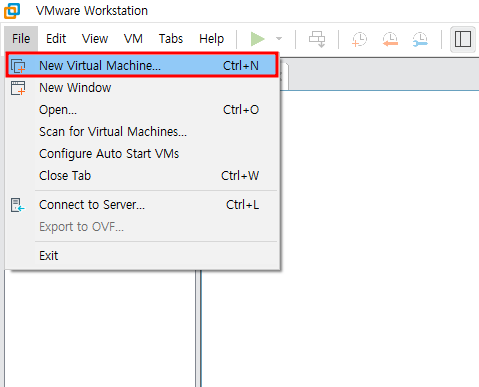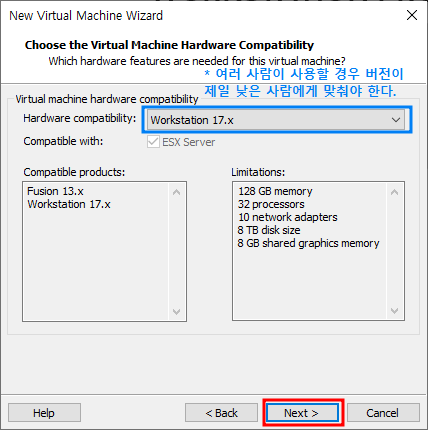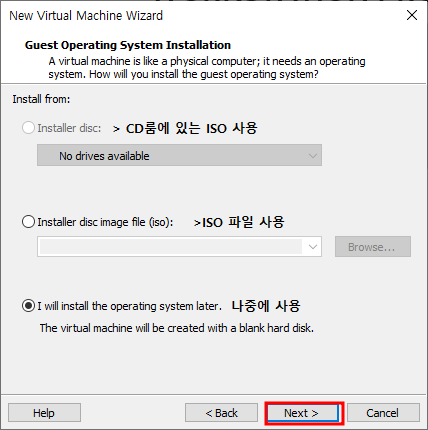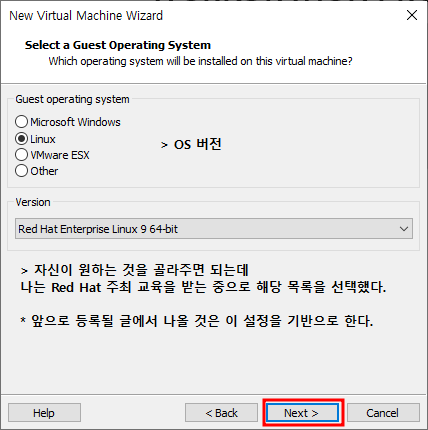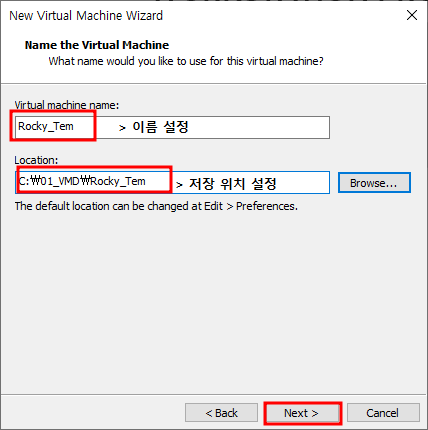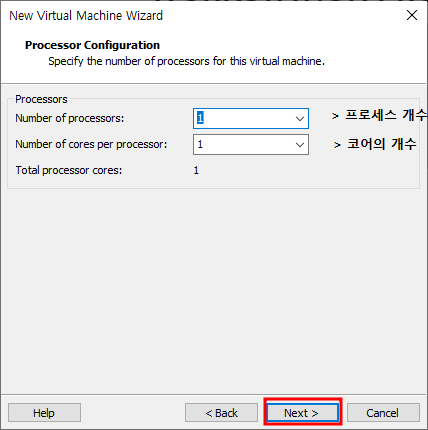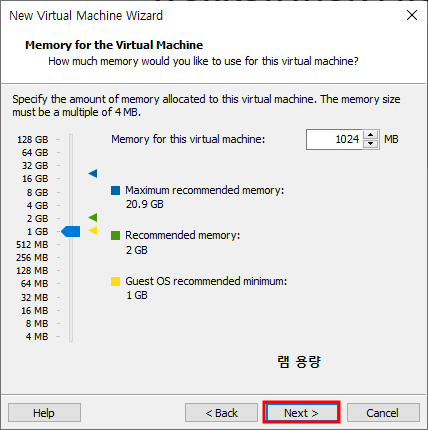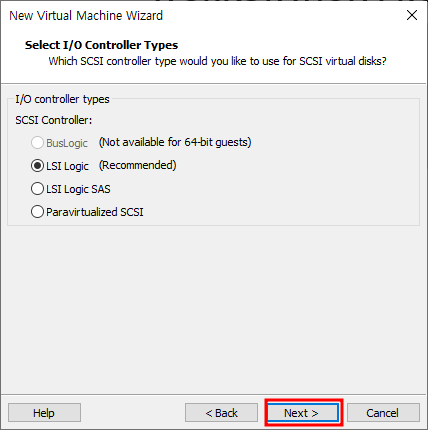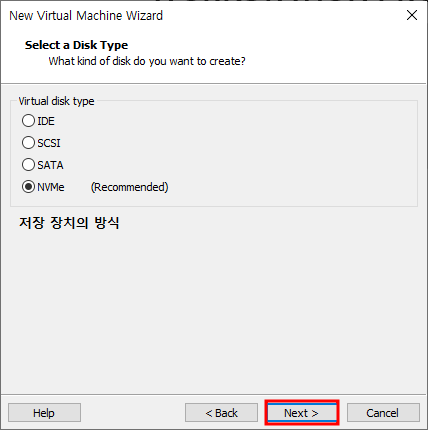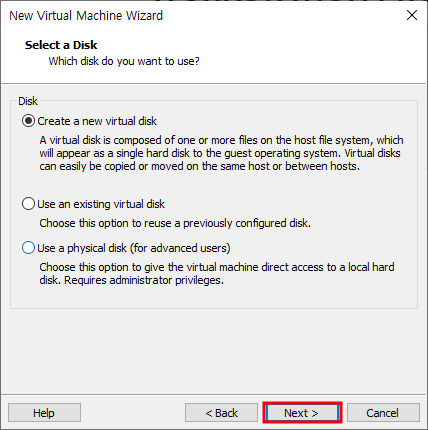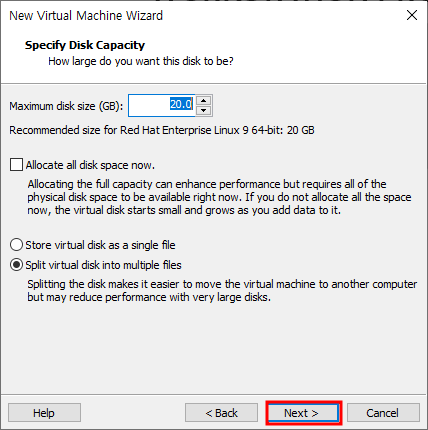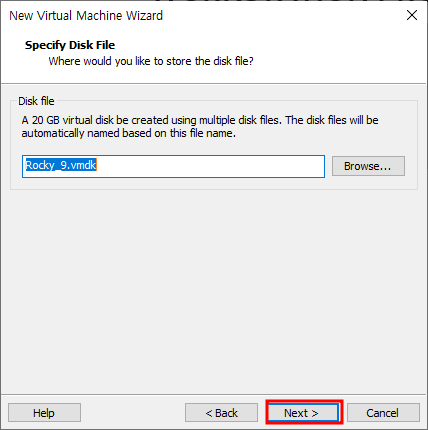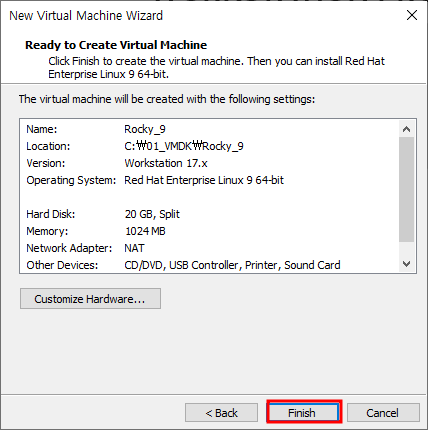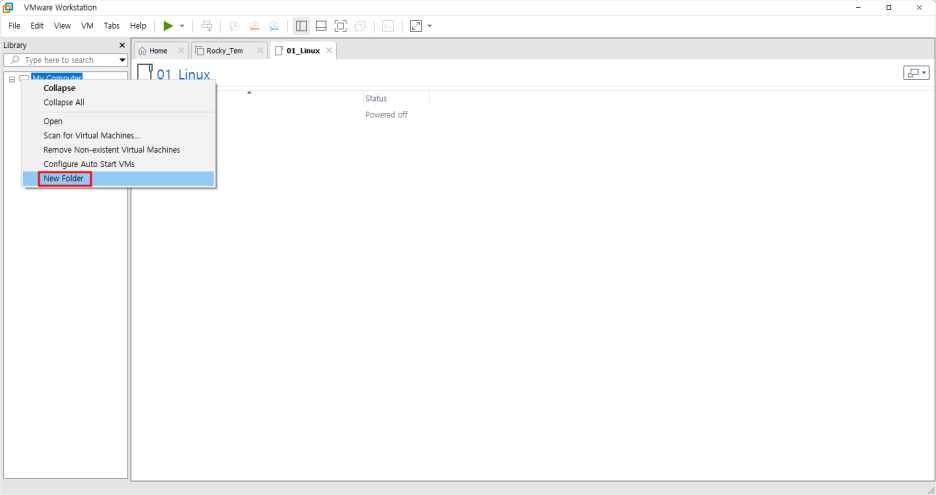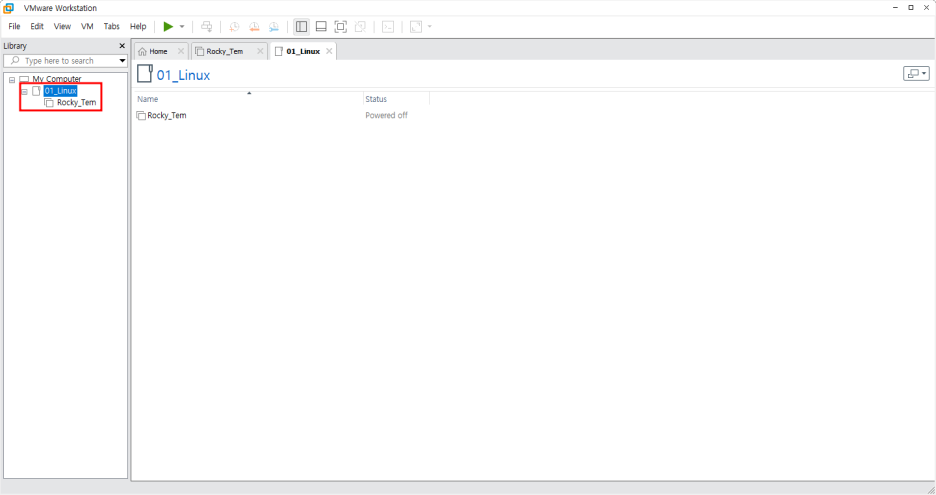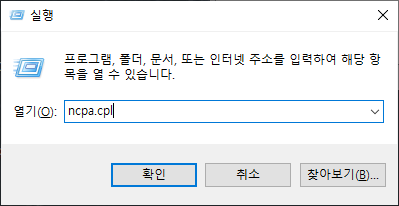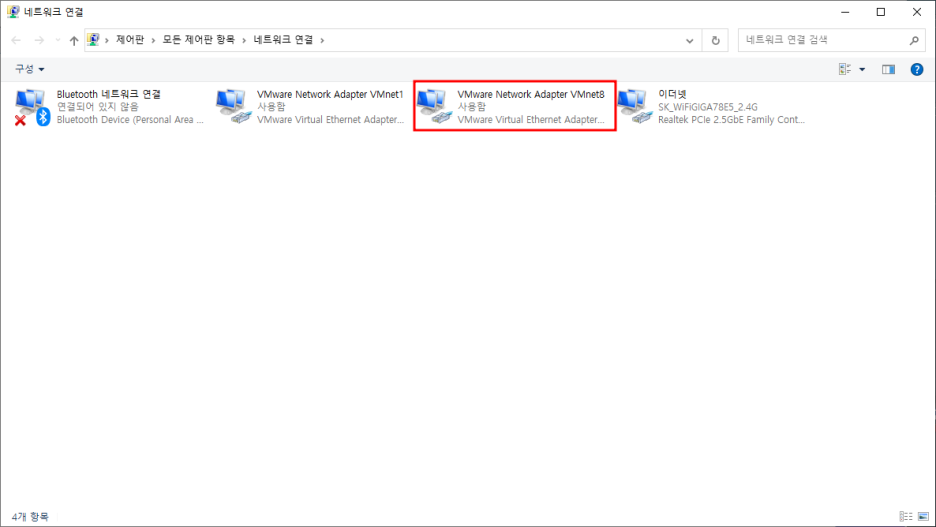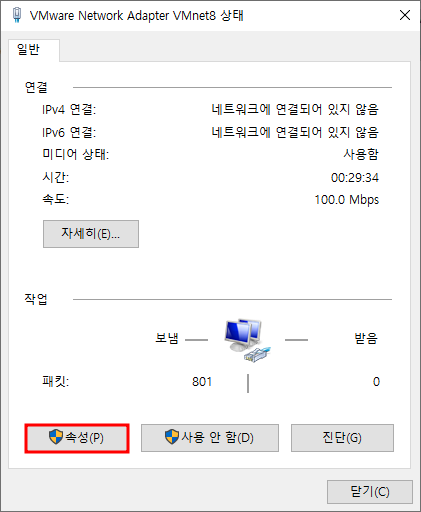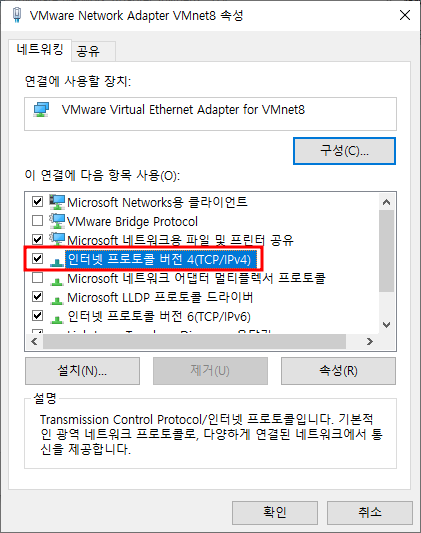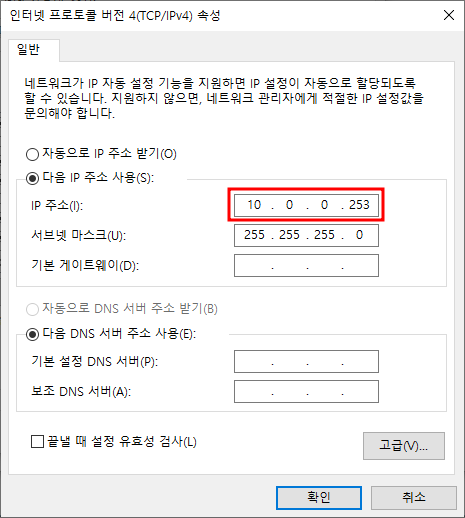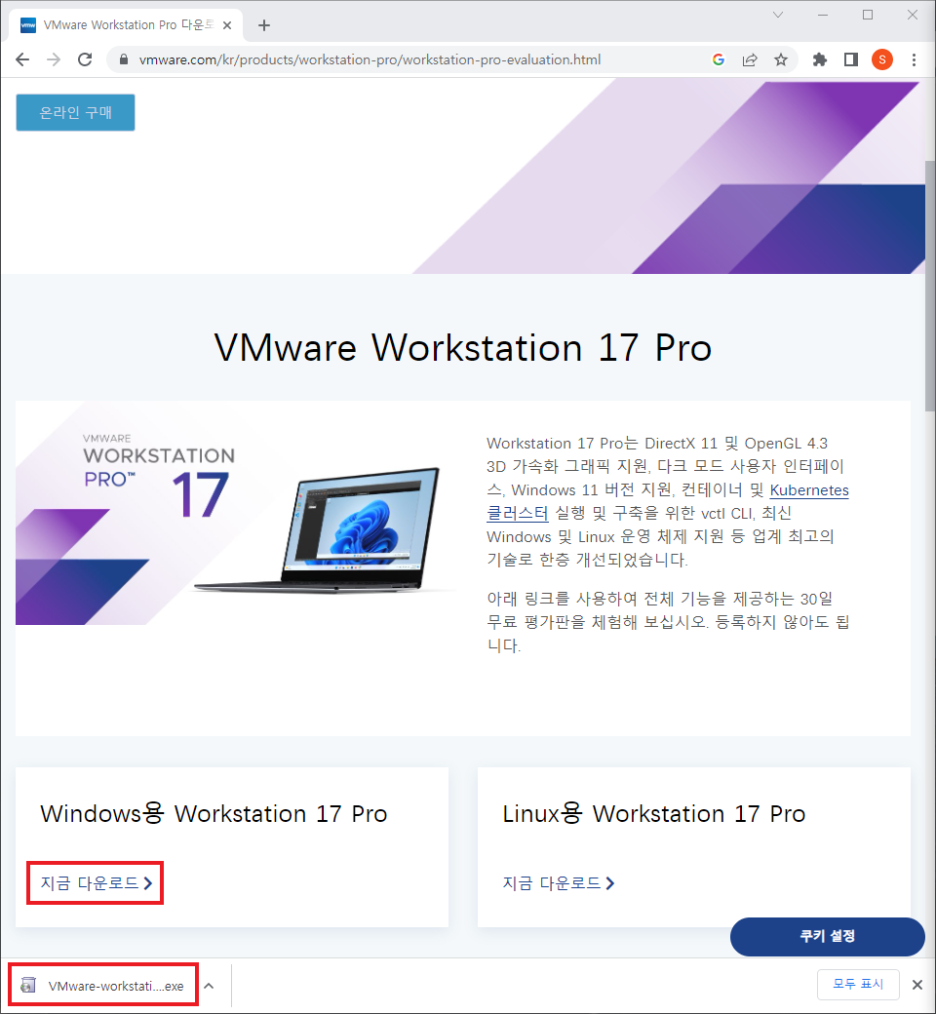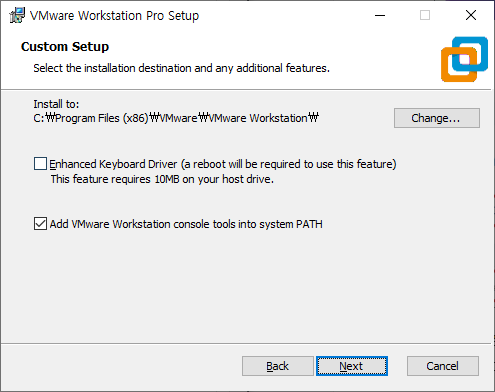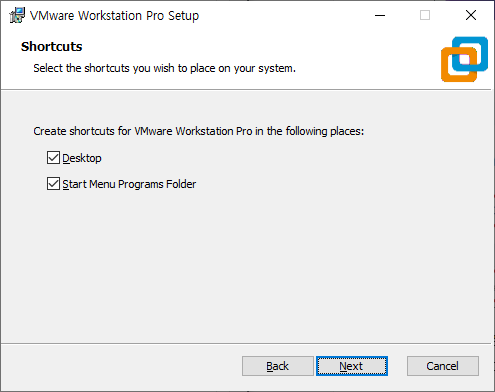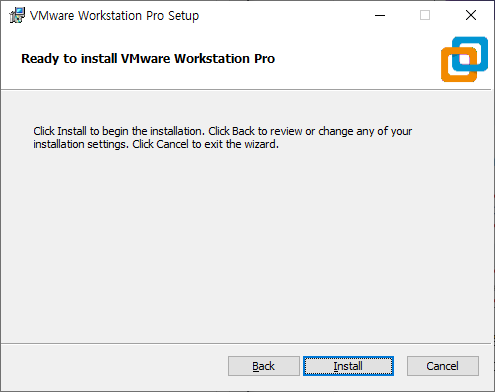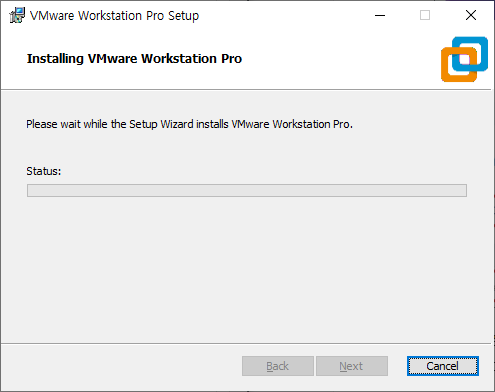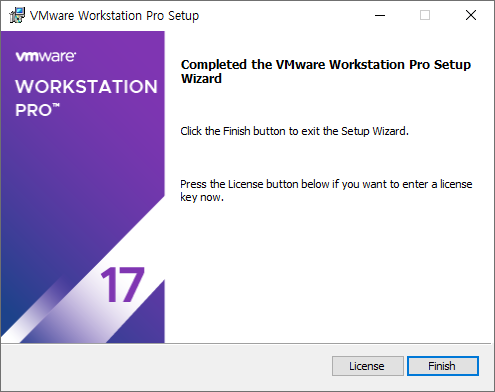이제 곧 다룰 하드웨어 파티션 분할과 주 하드웨어와 보조 하드웨어를 연결하는 작업을 진행할 텐데, 그전에 장치를 물리적으로 추가해주는 작업을 할 것이다. 우리가 컴퓨터 본체나 노트북에 SSD장치 혹은 HDD 장치를 장착하는 것과 동일하다.
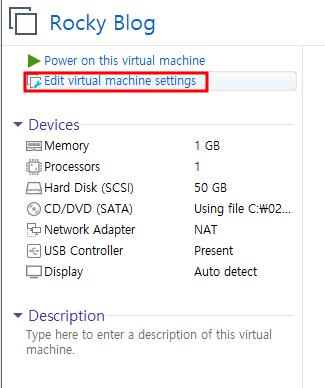

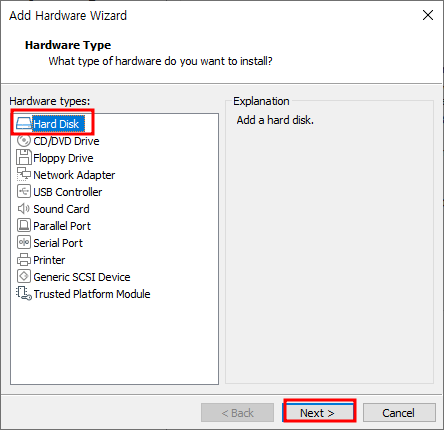

장치를 읽어들이는 우선 순위가 있으므로 꼭 같은 것으로 하는 것이 좋다. OS가 설치되어 있음에도 재설치하는 불상사가 발생할 수 있다.
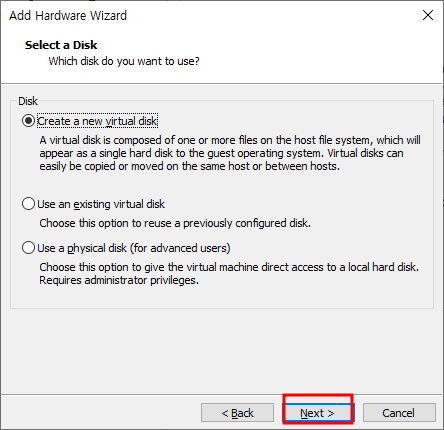
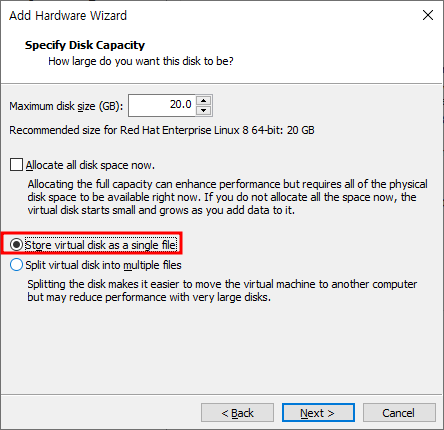
멀티플 파일은 가상화 장치 파일을 2G 단위로 나누기 위한 옵션으로 눈에 띄는 성능저하가 있다고 하니 single로 선택해준다.
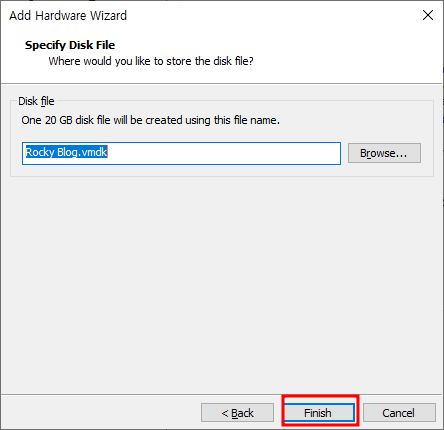

조만간 작성할 작업에 필요한 하드웨어 2개를 각각 20GB, 5GB로 만들었다.
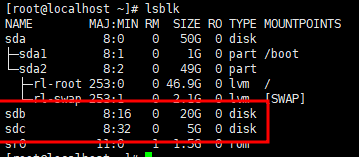
이 후 장치를 작동시켜 lsblk 명령어(옵션은 따로 없다)로 확인해보면 잘 적용된 것을 볼 수 있다.
'VMware > VMware Workstation' 카테고리의 다른 글
| [VMware]VMware 오류 (2) | 2023.02.28 |
|---|---|
| [VMware]VMware 워크스테이션 제작 (0) | 2023.02.28 |
| [VMware]VMware 환경 구축하기 (0) | 2023.02.28 |
| VMware란? + 다운로드 방법 (0) | 2023.02.28 |