우리는 이전에 가상화 장치를 만드는 것까지 완료했다. 컴퓨터를 장만했으니 이제 OS를 설치할 차례가 됐다. 내가 받을 교육에서는 Rocky를 사용하기로 하였기 때문에 해당 파일을 사용할 것이고, 혹여 다른 파일을 사용하더라도 크게 관계는 없을 것이다.
혹시 가상화 장치 만들기에 대해 궁금하다면 다음 페이지에서 확인하시라.
VMware 워크스테이션 제작
우리가 리눅스를 연습하기위해 컴퓨터를 이용하는 것처럼 가상화 프로그램에서도 마찬가지로 하드웨어를 준비해줘야 한다. 실제가 아닌 가상 하드웨어를 구비하는 것이니 걱정은 안해도 된다.
easyitwanner.tistory.com
Rocky ISO 설치
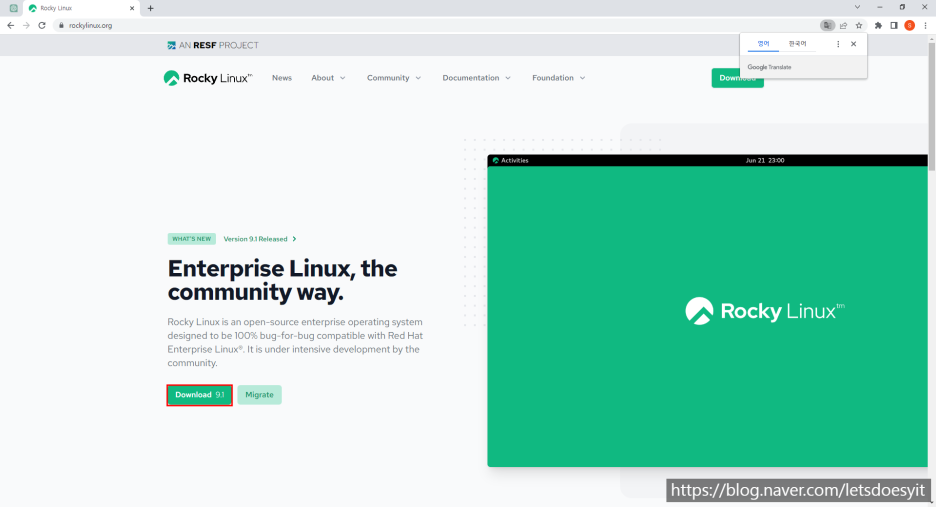
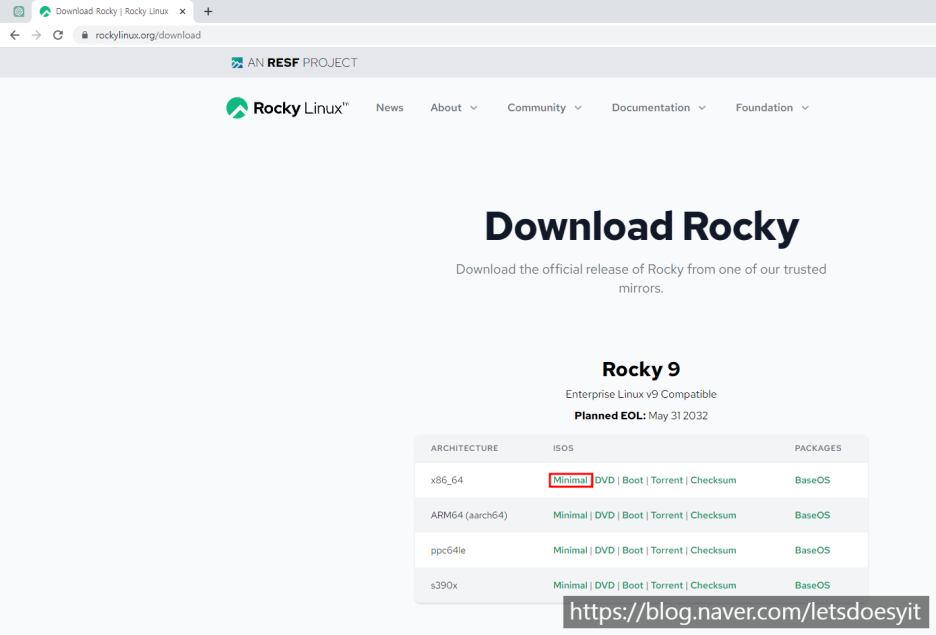
자신에게 맞는 것을 다운로드하고 인텔이나 AMD CPU를 사용한다면 x86_64에서 선택하면 된다.
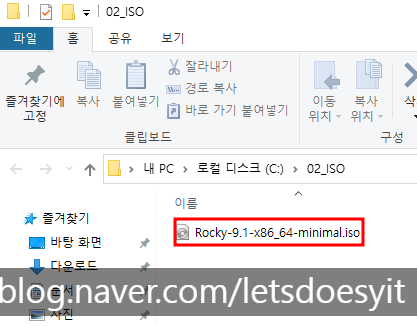
ISO 파일이 다운로드 되었고 이를 이용해 OS를 설치할 것이다. 간혹 이 파일을 오른쪽 클릭했을 때 '압축 풀기'가 나온다고해서 풀어버리는 사람이 있는데, 그렇게 할 필요 없고 이것을 그대로 사용하게 될 것이다.
이제 설치가 완료 되었으니 가상화 장치에 설치하러 가보자
OS 설치
이전에 만들었던 VMware에 Rocky_Tem을 클릭해보면 다음과 같은 화면이 나올 것이다. 우리는 먼저 장비를 설정해주어야 하기 때문에 장비 설정에 들어가자.
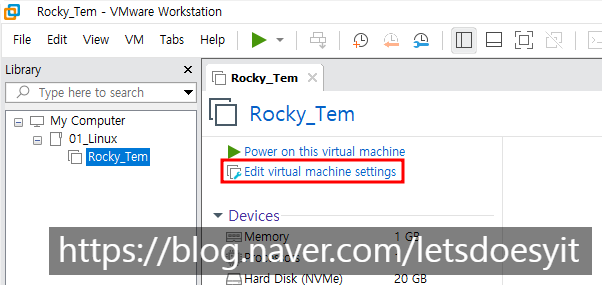

현재 선택된 것은 본체의 CD룸이라고 생각하면 쉽다. 빨간상자 위쪽 회색칸은 실제 본체의 CD룸이고 빨간 상자는 ISO 파일을 선택하는 방식이다. 우리는 ISO 파일을 다운로드 받아주었기 때문에 그것으로 설정해주어 OS를 설치할 것이다.
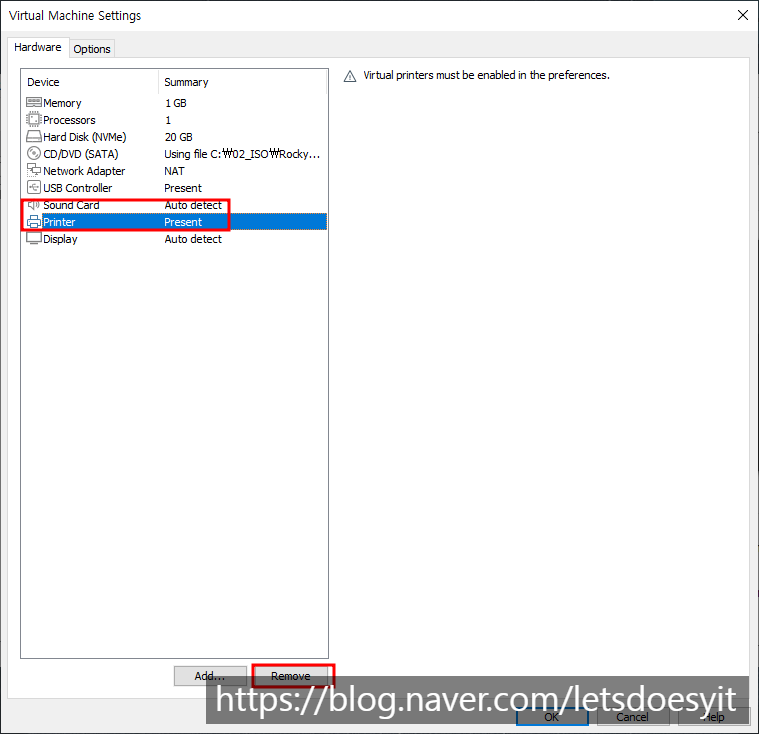
위쪽 빨간 상자는 사실상 필요가 없는 장비이다. 따라서 선택 후 아래쪽 Remove를 선택해 지워줄 수 있다.
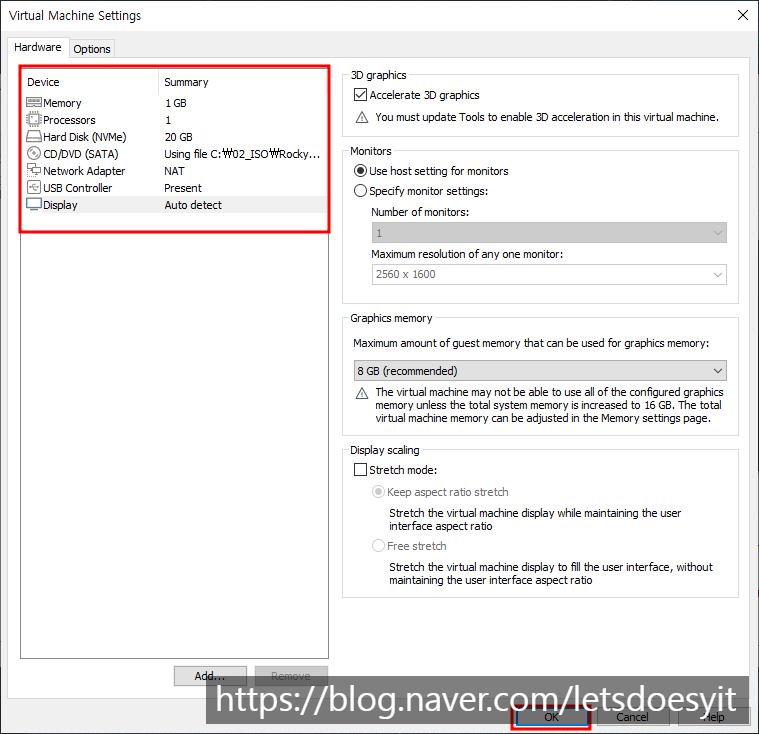
OS 시작전 설정하기
CD룸에 파일을 넣었으니 작동을 시켜보자. 아까 첫화면에 설정 위를 보면 전원을 넣을 수 있다.
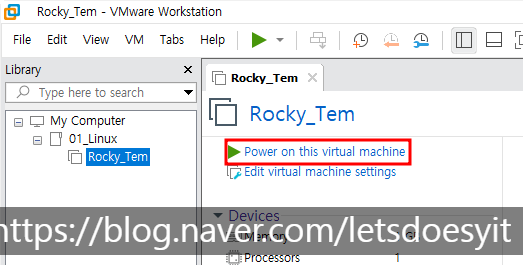
혹시 여기서 오류가 뜬다면 이것을 확인해보라.
VMware 오류
VMware에서 OS를 넣었는데 오류가 뜨는 경우가 있다. 내용을 보면 다음과 같은데 AMD-V모드가 꺼져있으므로 활성화 시켜달라는 내용이다. This host supports AMD-V, but AMD-V is disabled. AMD-V might be disabled i
easyitwanner.tistory.com
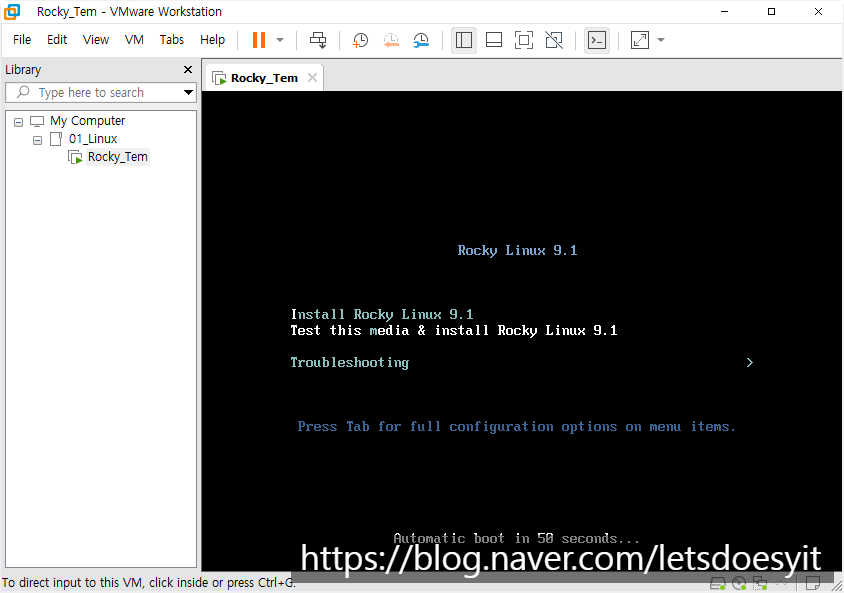
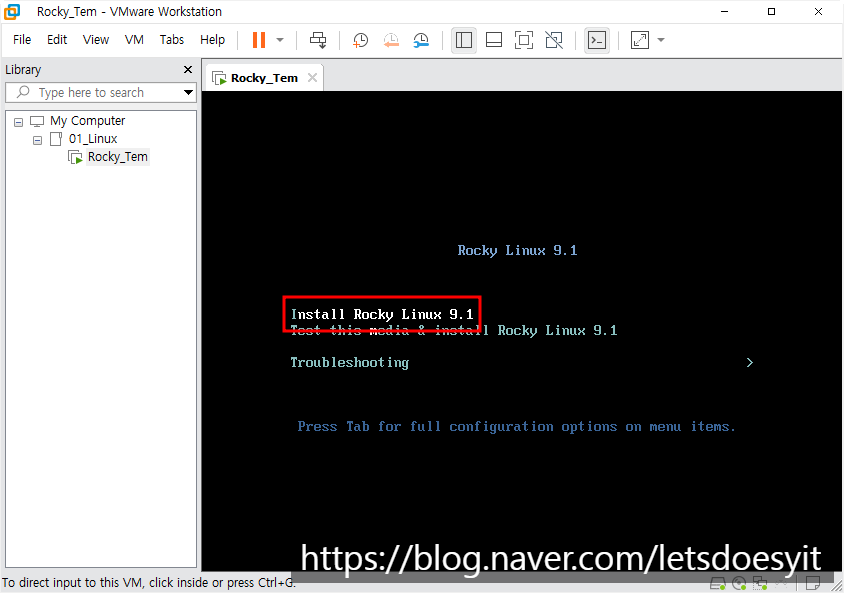
키보드 방향키를 이용해 움직이고 엔터를 눌러 설치를 진행한다. (스페이스바 X)
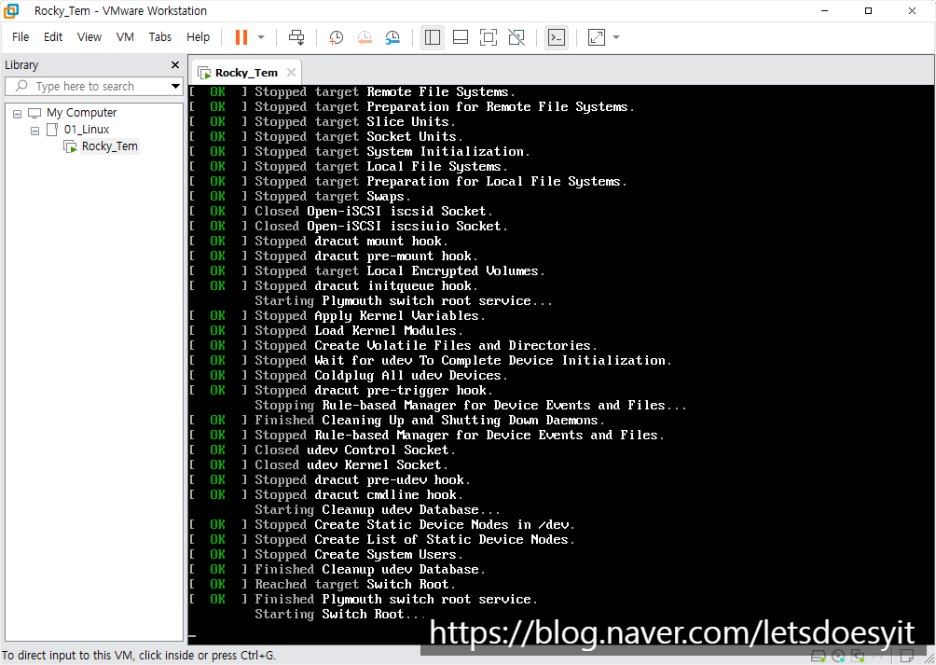
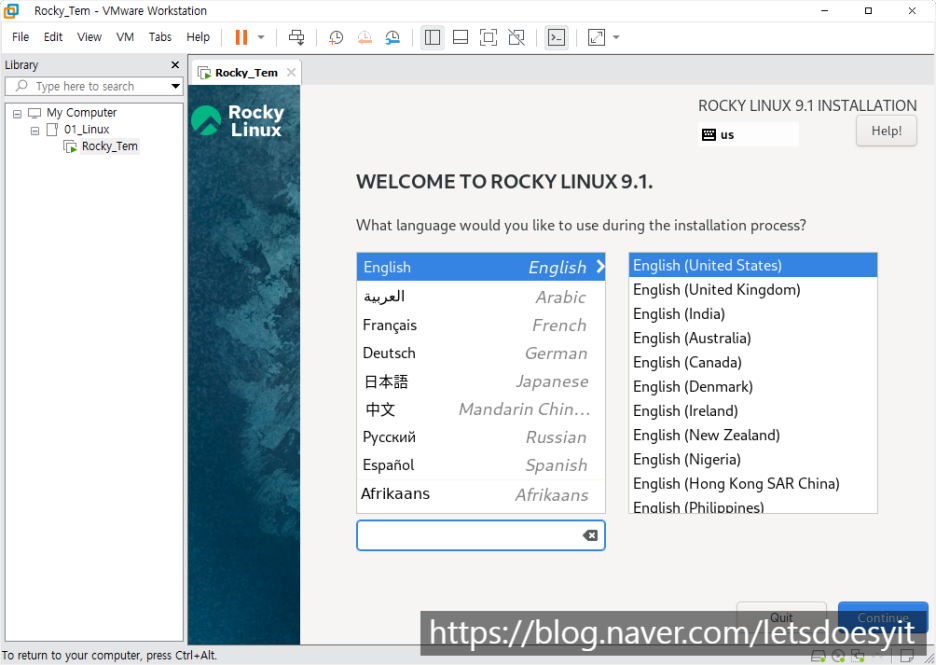

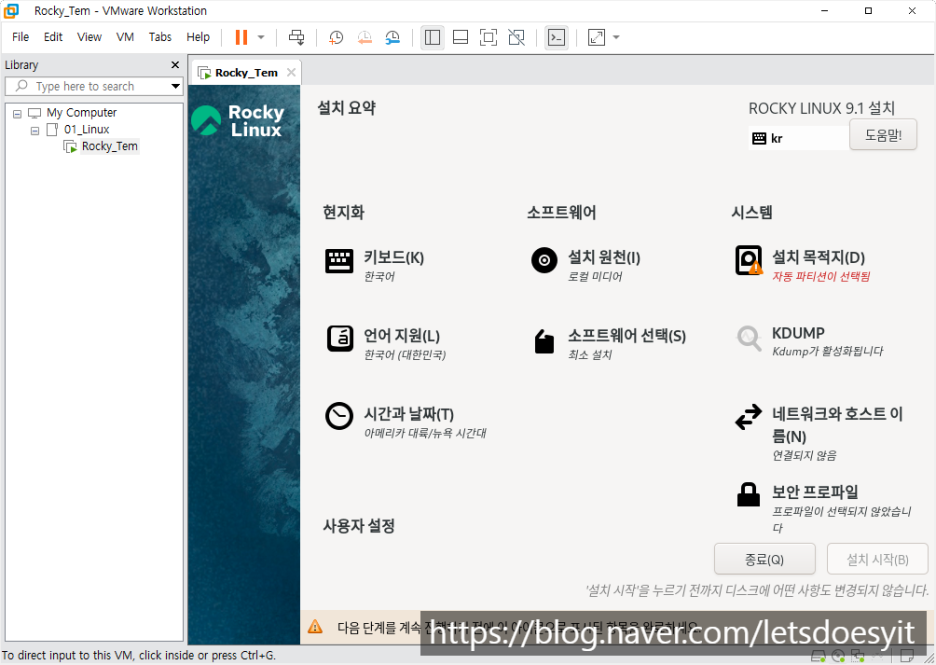
언어까지 선택하면 이 화면이 나오는데 시간과 날짜, 설치 목적지, KDUMP, root 비밀번호 이 4가지를 설정해 줄 것이다.
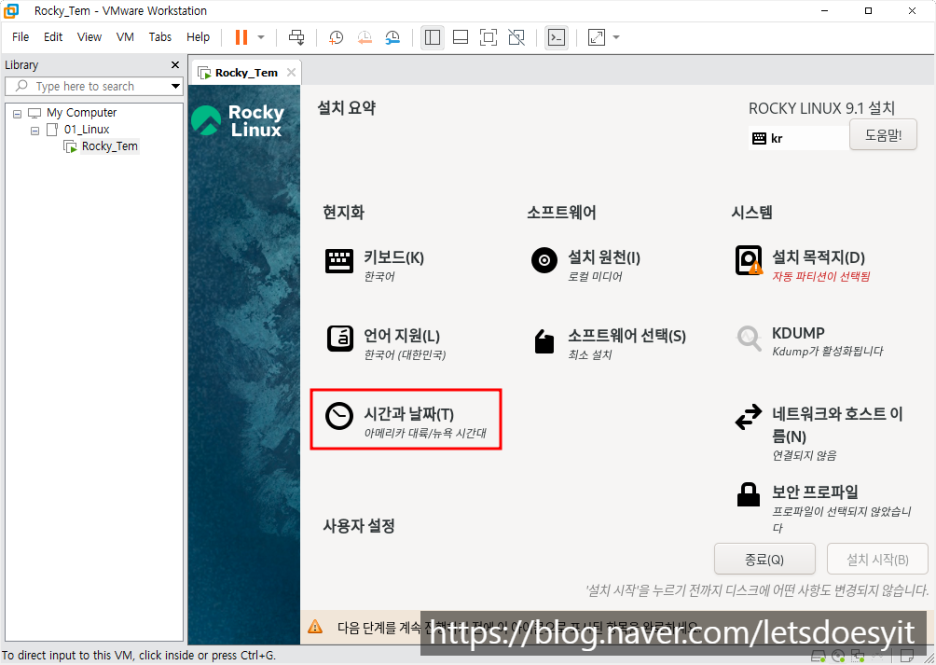
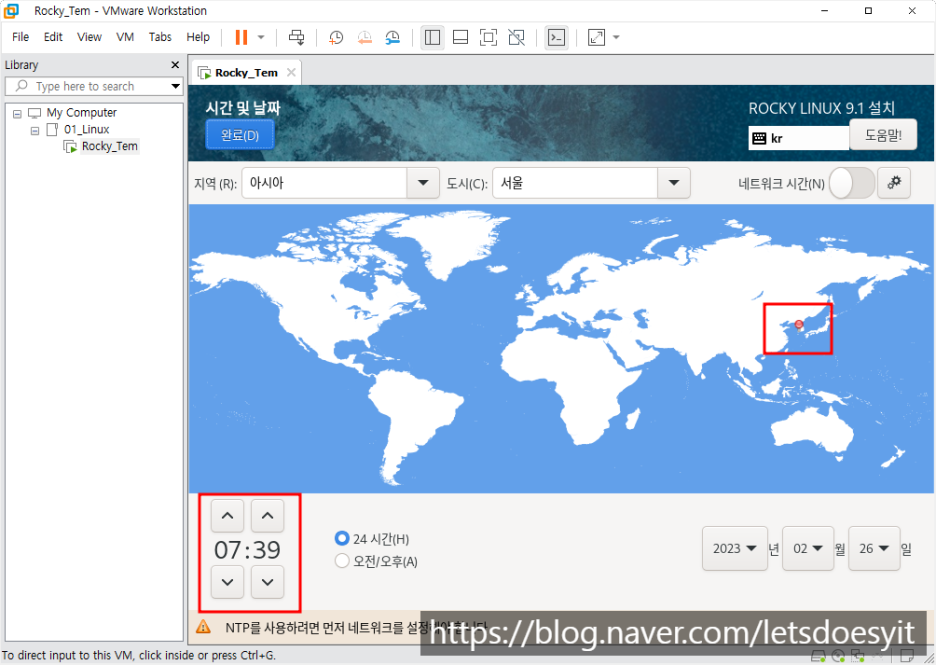
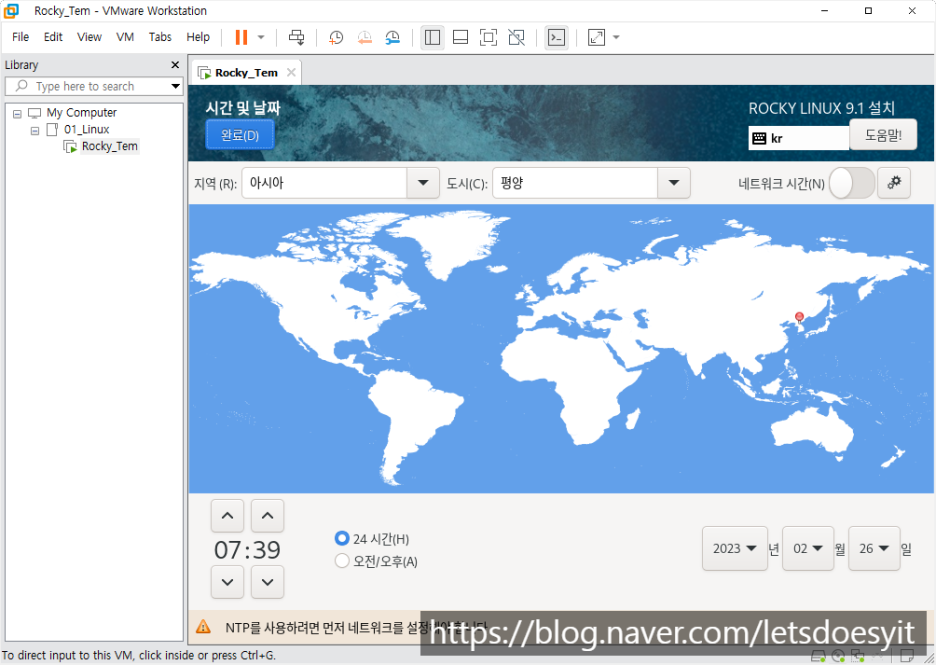
평양도 있으니 주의하시길
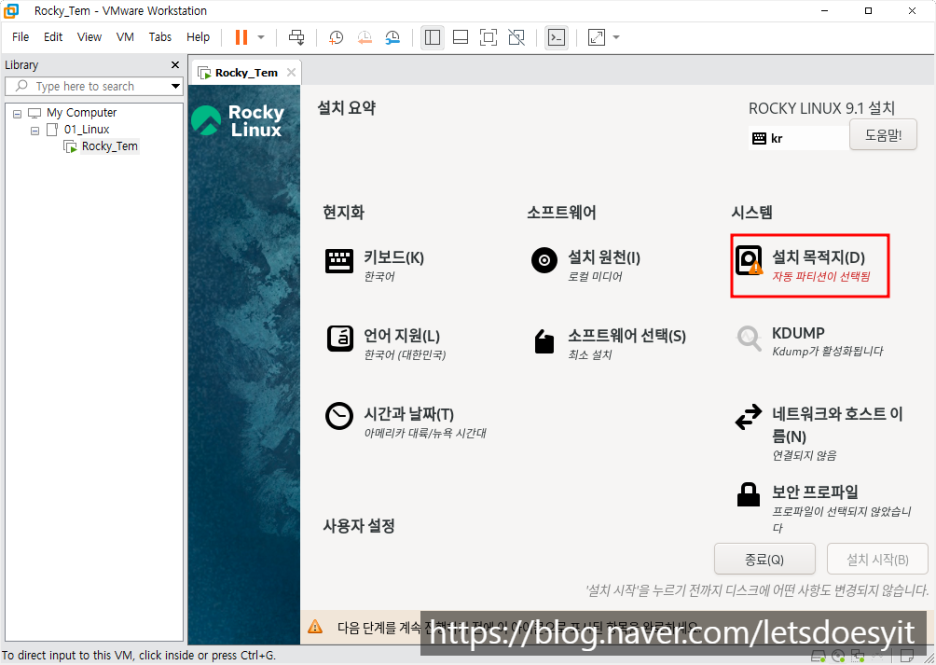
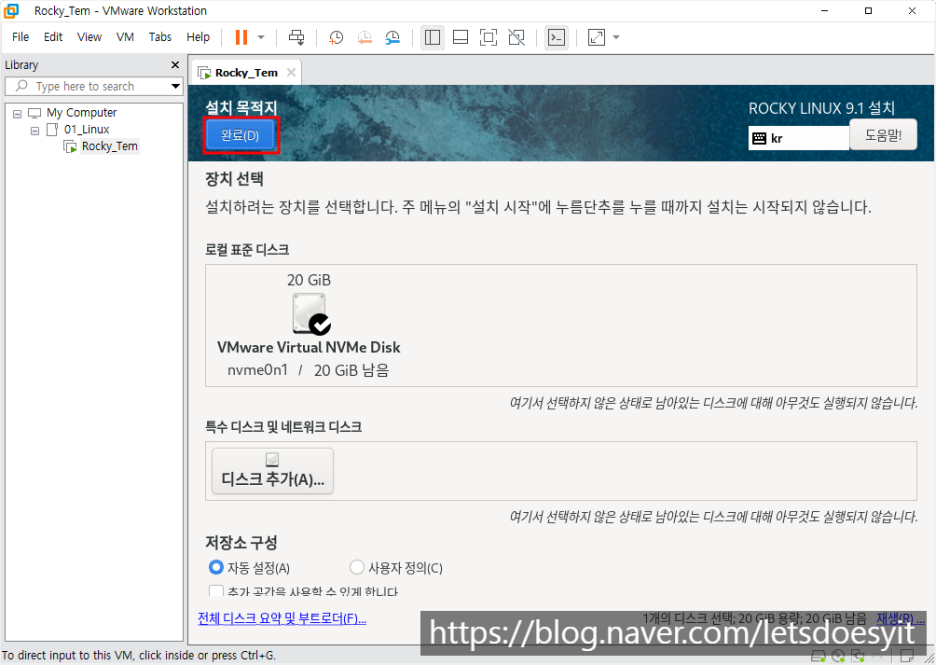

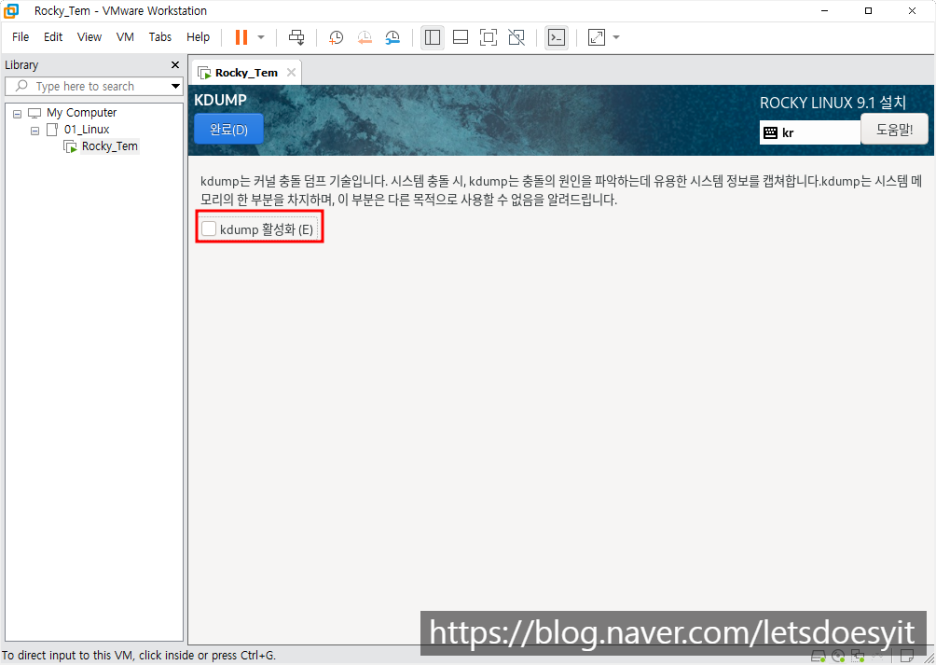
이번에 진행할 교육과정에서 이것까지 필요하지 않기 때문에 체크를 해제한다.


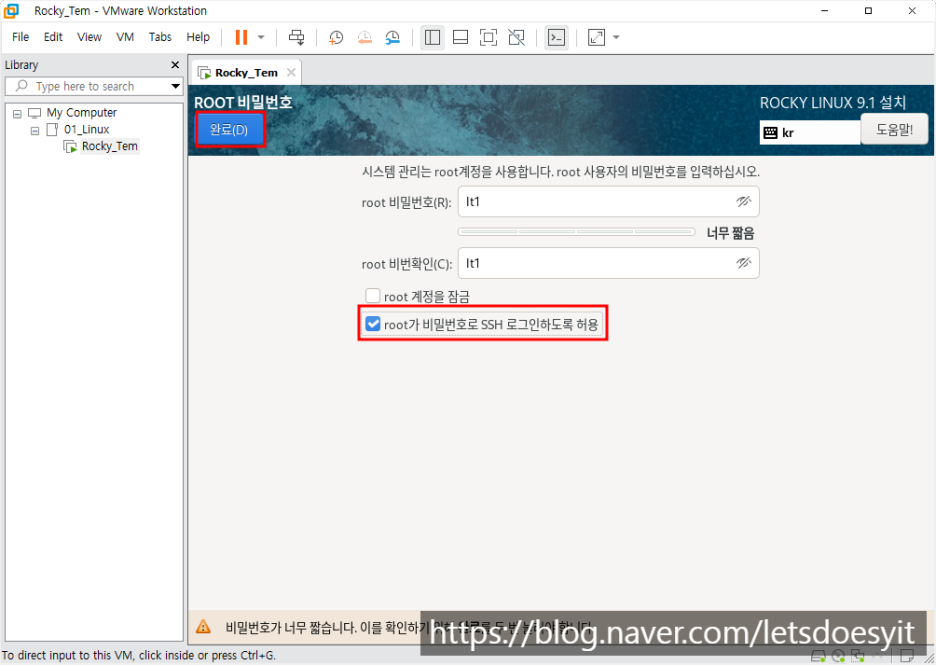
비밀 번호는 각자 원하는 것으로 설정한다. "root가 비밀번호로 ssh 로그인하도록 허용" 버튼은 우리가 이후에 해볼 원격 어플리케이션 사용을 위해 꼭 체크를 해주어야 한다.
체크 박스는 다음과 같이 해주고 진행하는데 비밀번호가 짧아 완료를 2번 눌러야 진행이 가능하다.
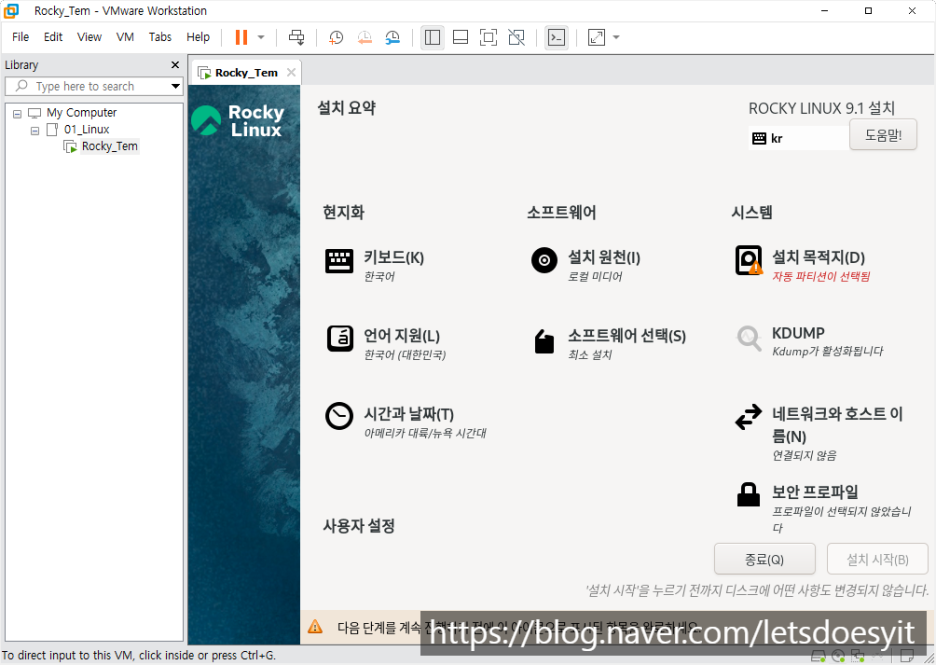
사진이 날아가서 위쪽 사진으로 대체했다.
설정이 완료되면 설치 시작이 가능해졌을 것이다. 클릭해주면 설치가 진행된다.
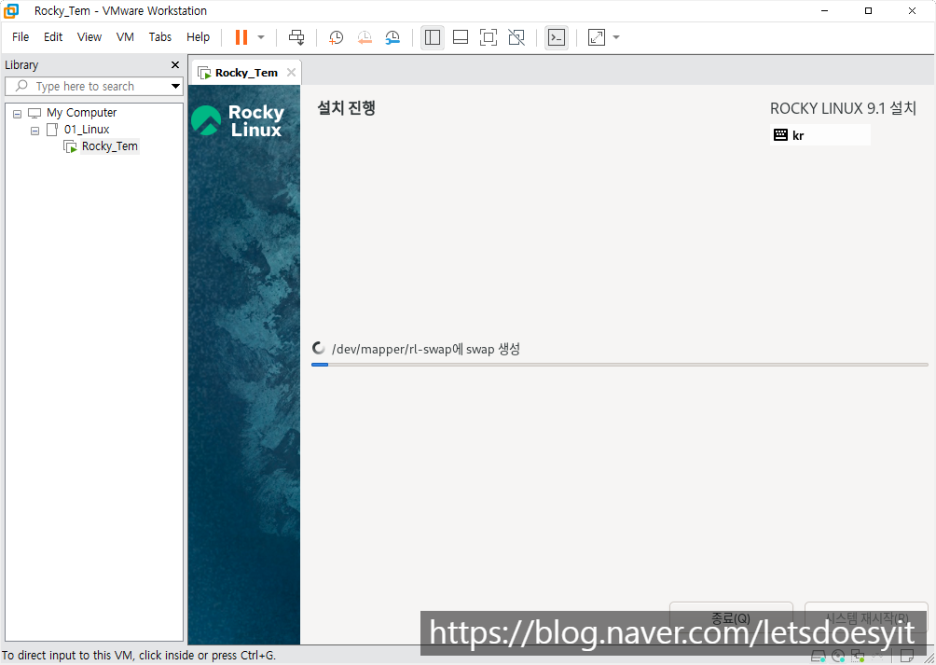
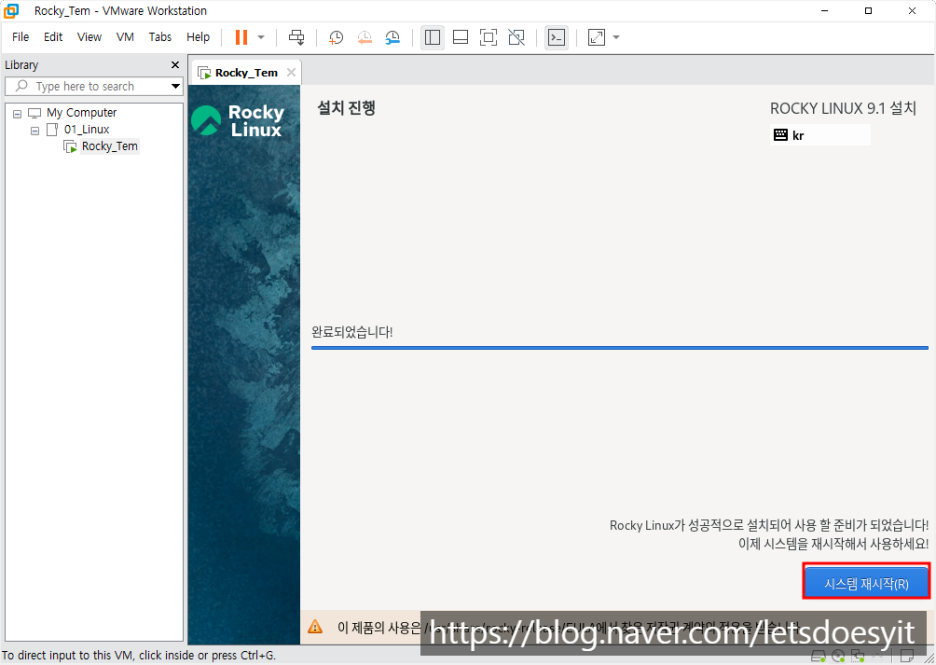
설치가 완료되면 재시작해준다.
로그인
설치가 끝나면 다음과 같은 초기 화면이 나오게 된다. 이제 아까 설정한 비밀번호로 로그인해보자.
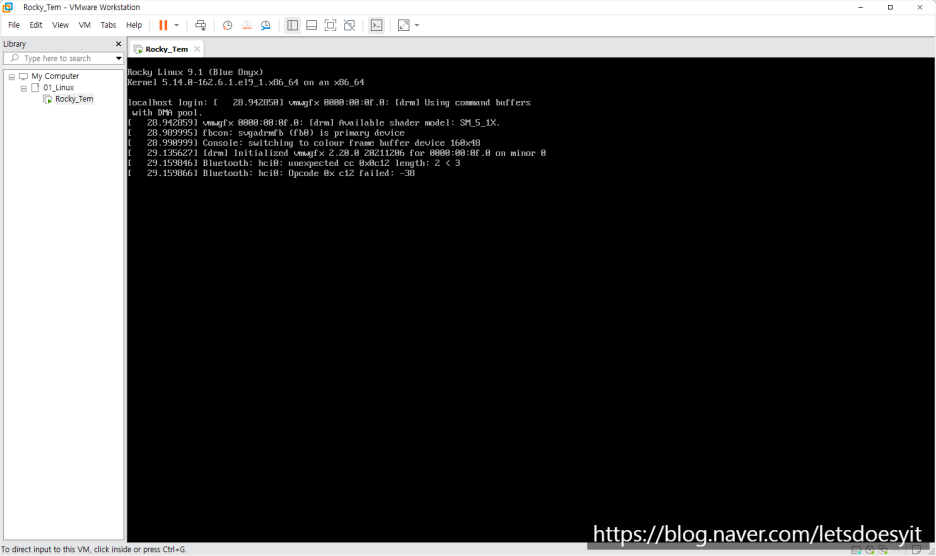
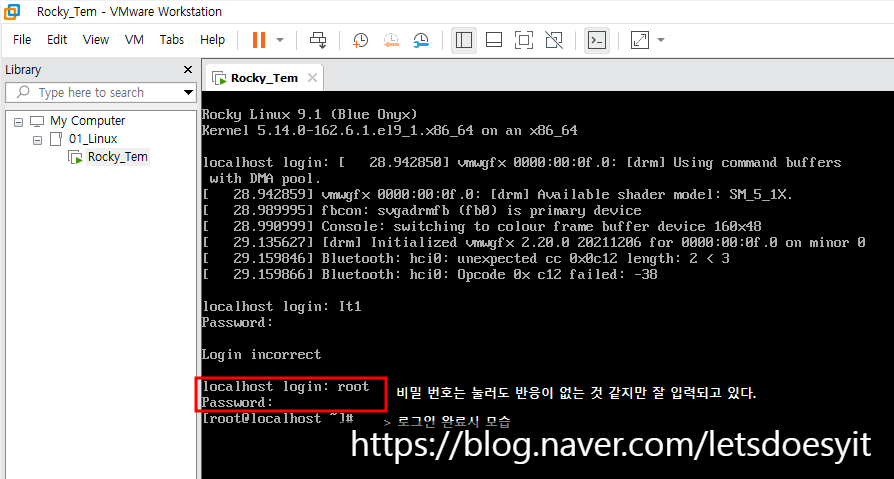
기본 아이디는 root로 되어있다. 비밀번호는 아까 우리가 설정한 비밀번호를 입력하면된다. 눌러도 화면에 변화는 없지만 입력되고 있으니 쭉 입력해주면 된다.
로그인이 완료되면 위와같이 root@localhost으로 이름이 생긴것을 볼 수 있다.
이렇게 기본적인 설정은 끝이났고 드디어 다음 시간에는 여러개를 만들어 각자 소통해보는 시간을 갖겠다.
'Linux' 카테고리의 다른 글
| [Linux tip] 리눅스 작업 효율성 증가를 위한 간단한 팁들 (0) | 2023.04.01 |
|---|---|
| [Linux]가상화 장치끼리 통신하기 (0) | 2023.03.01 |
| [Linux]Linux를 시작하며 (0) | 2023.02.28 |
