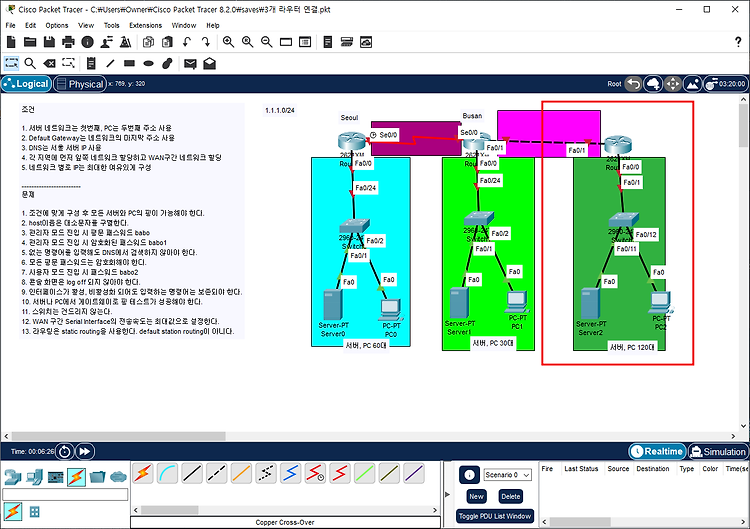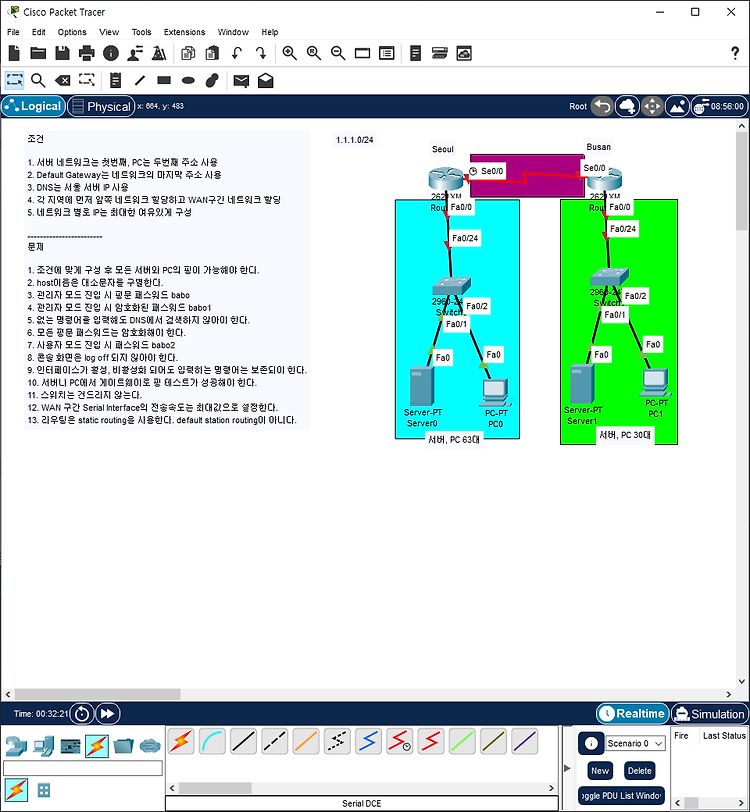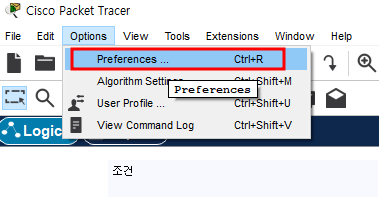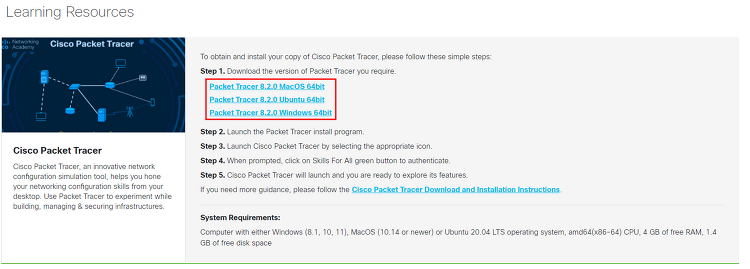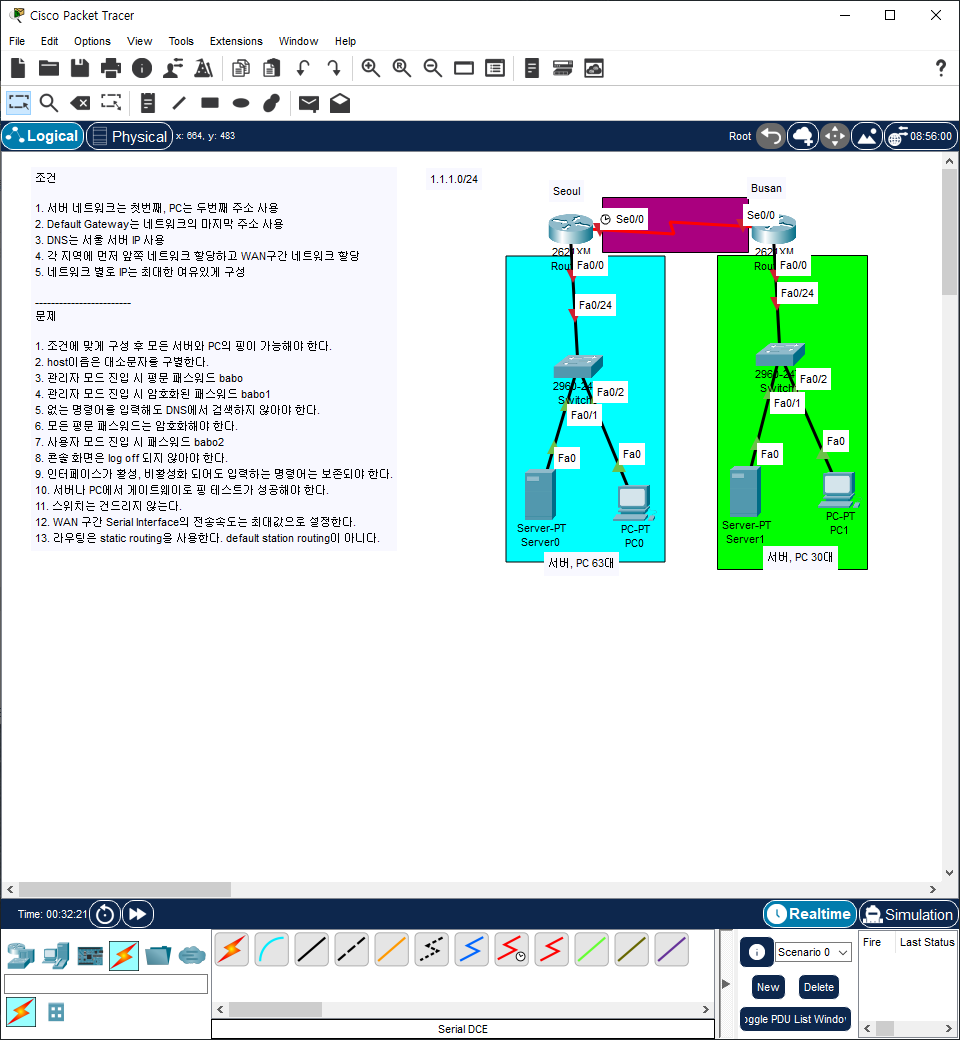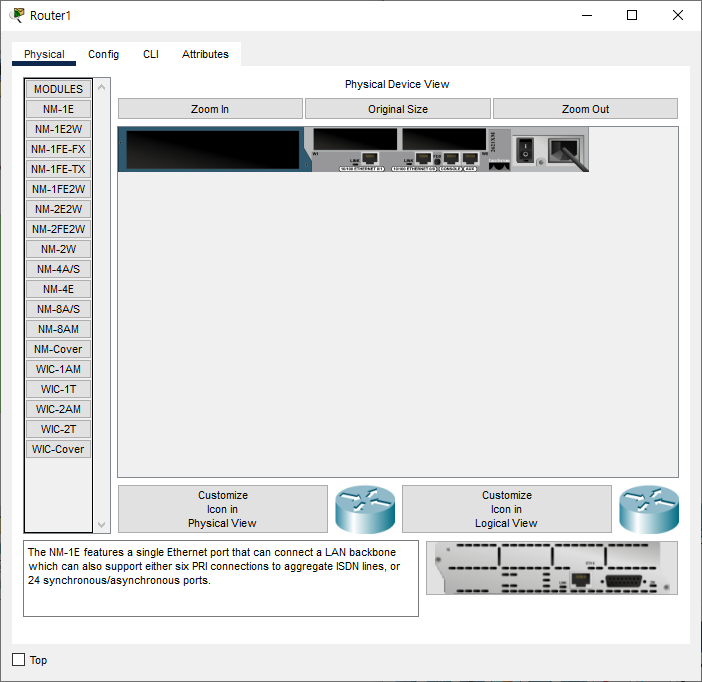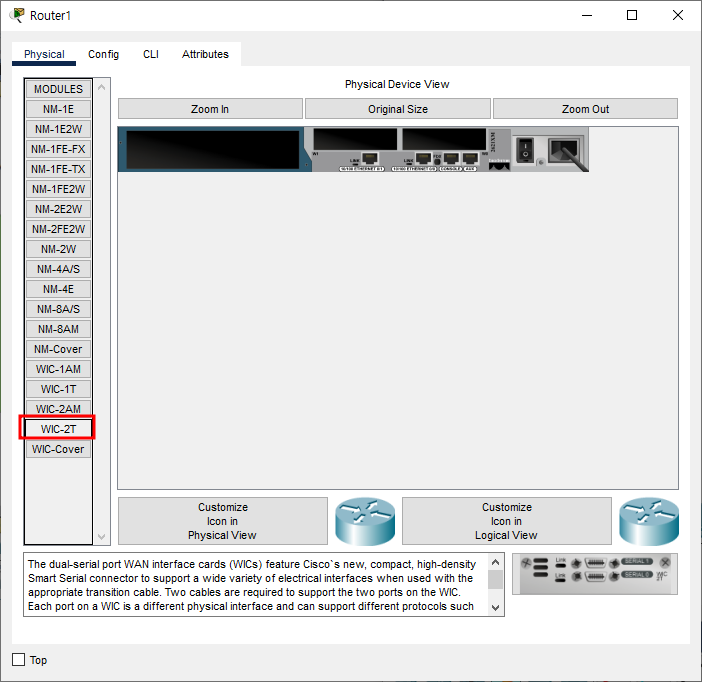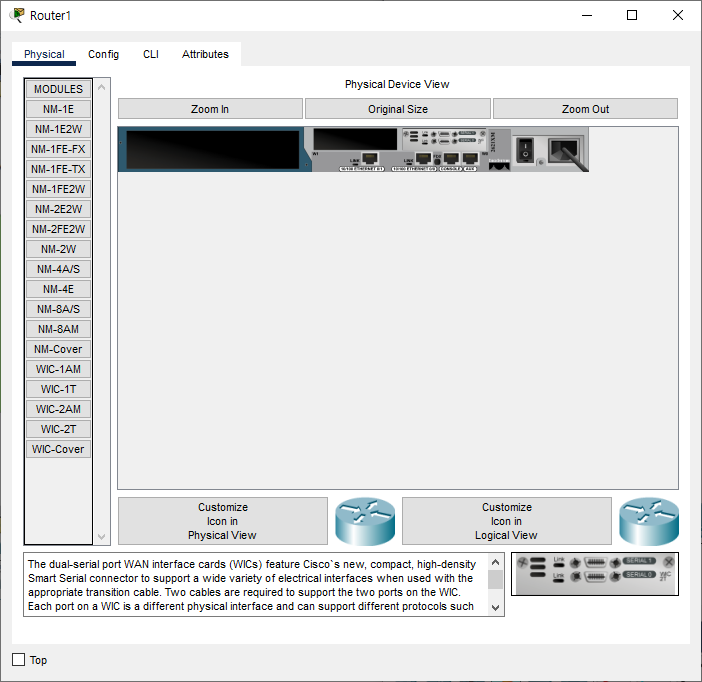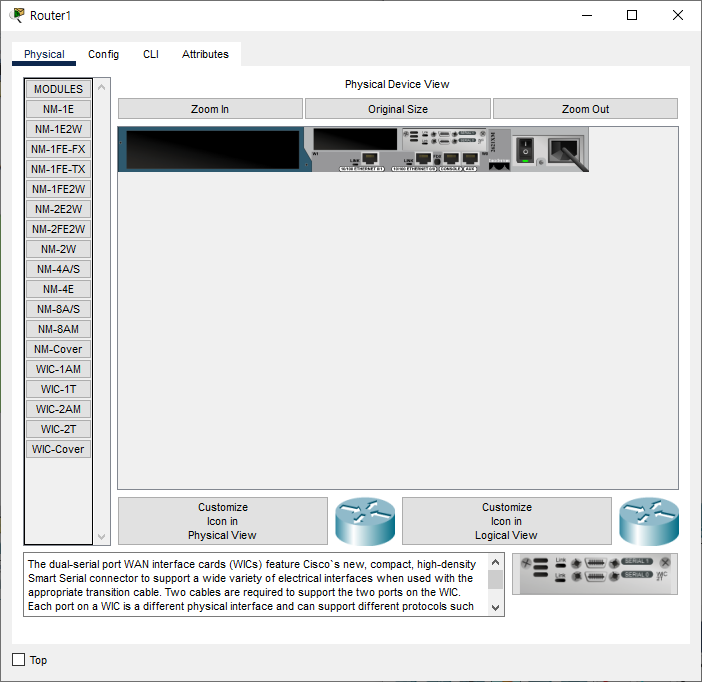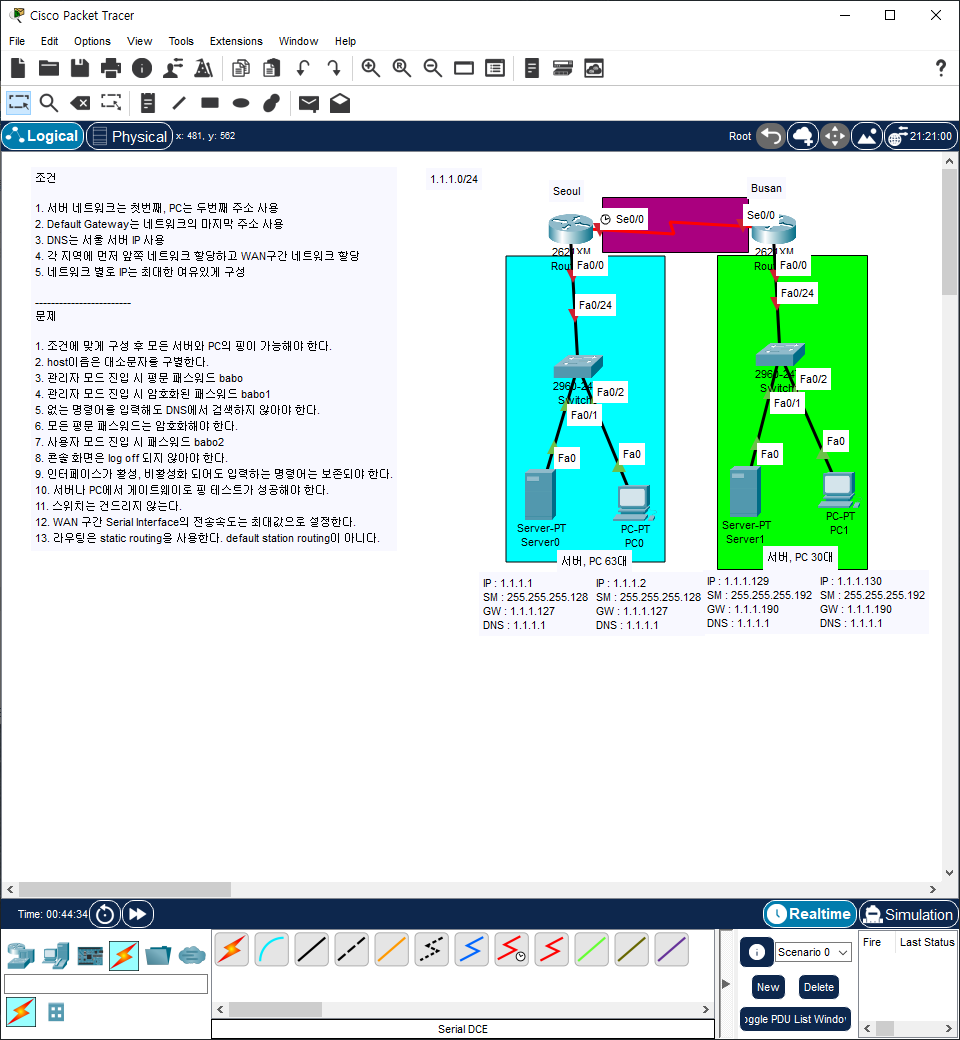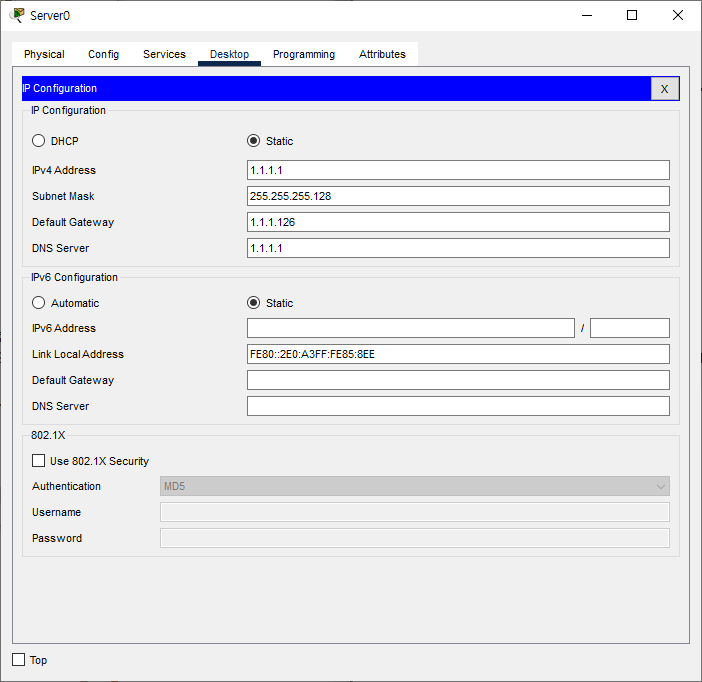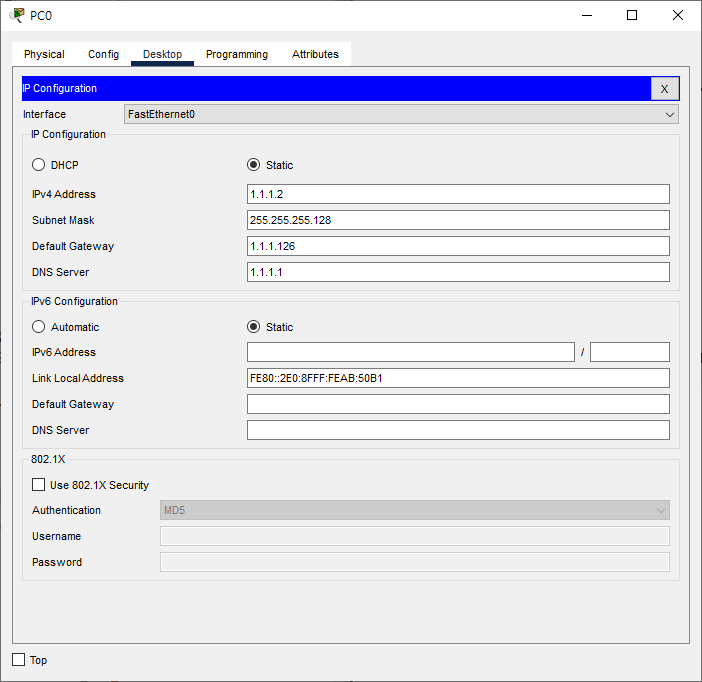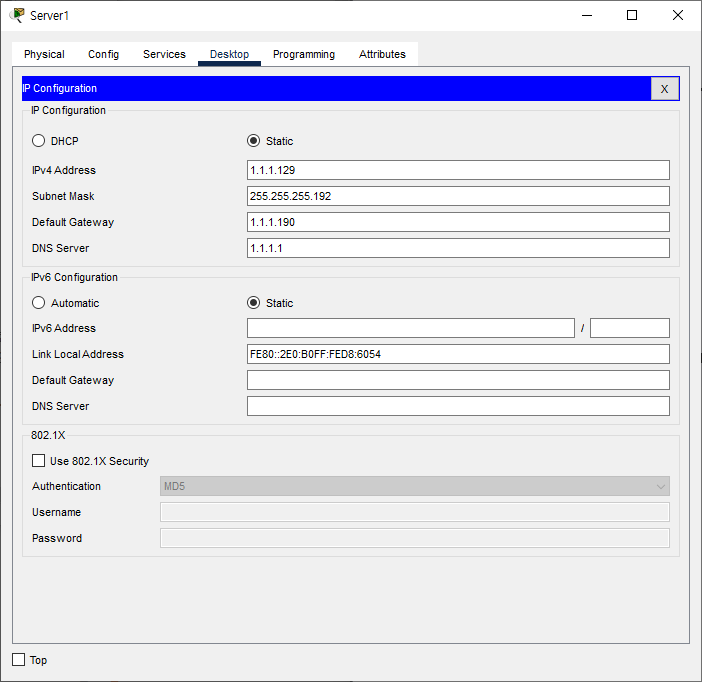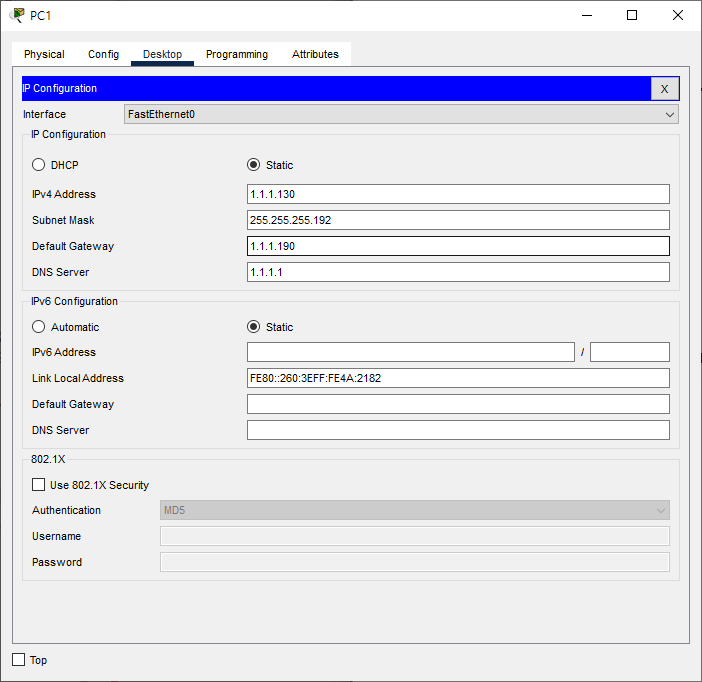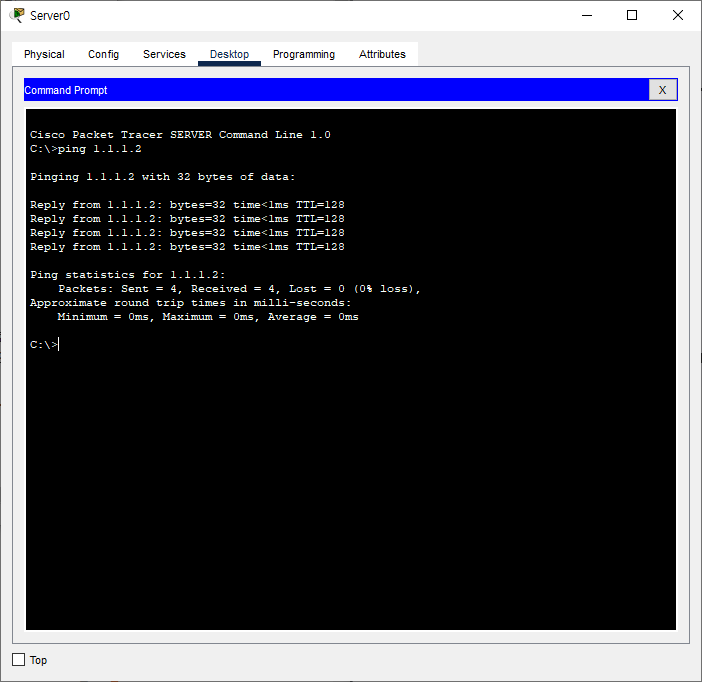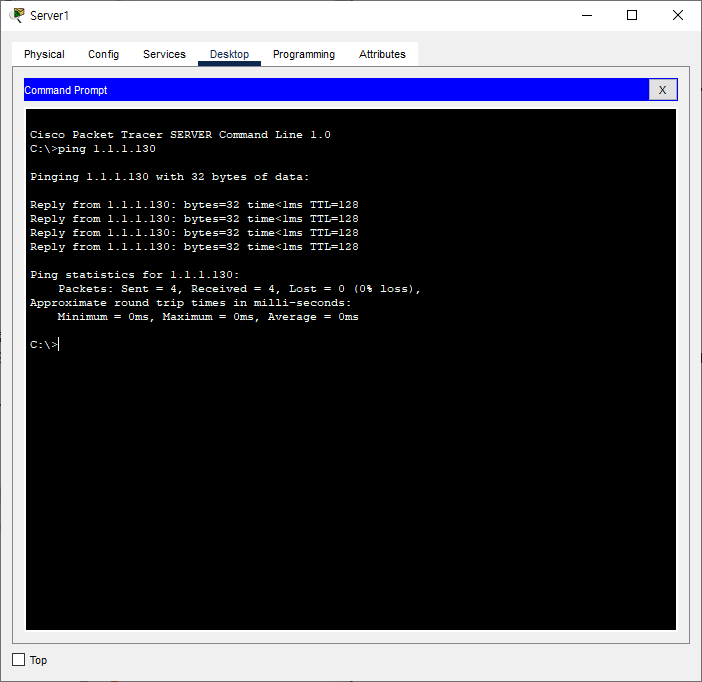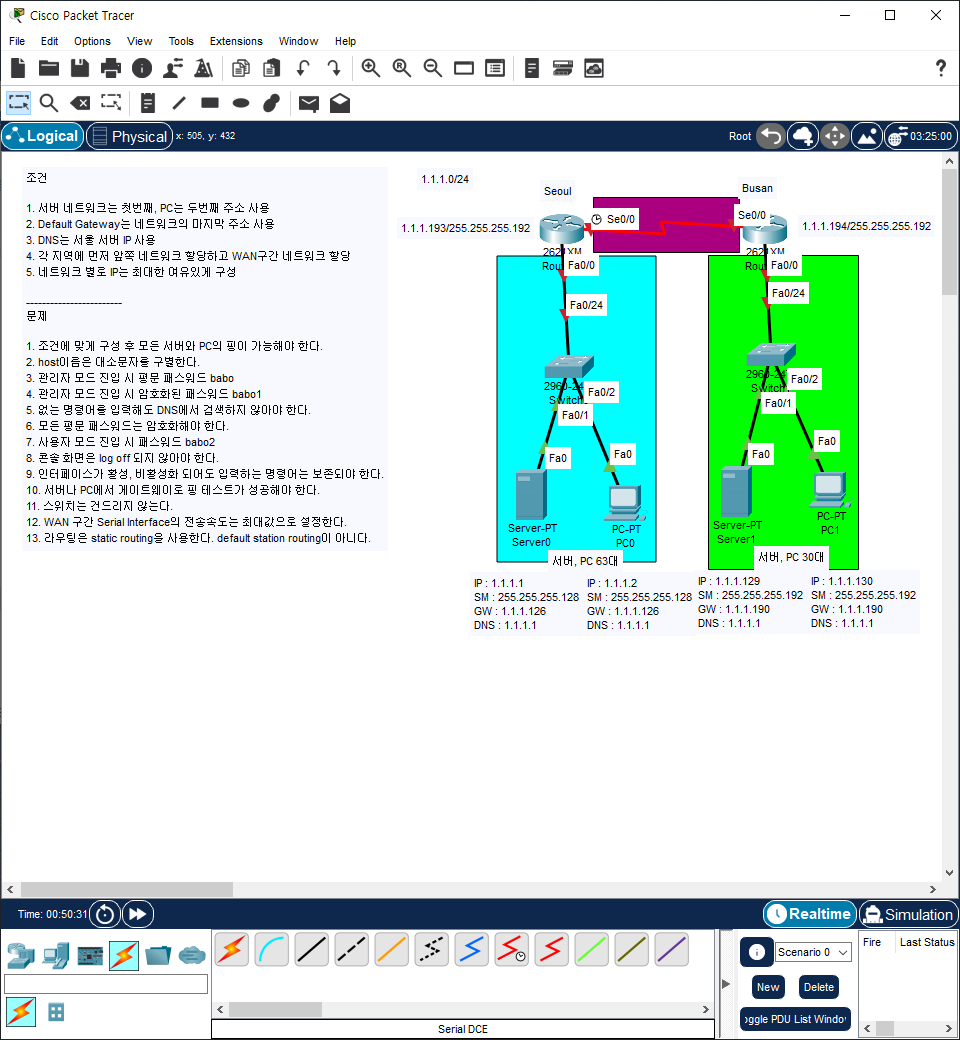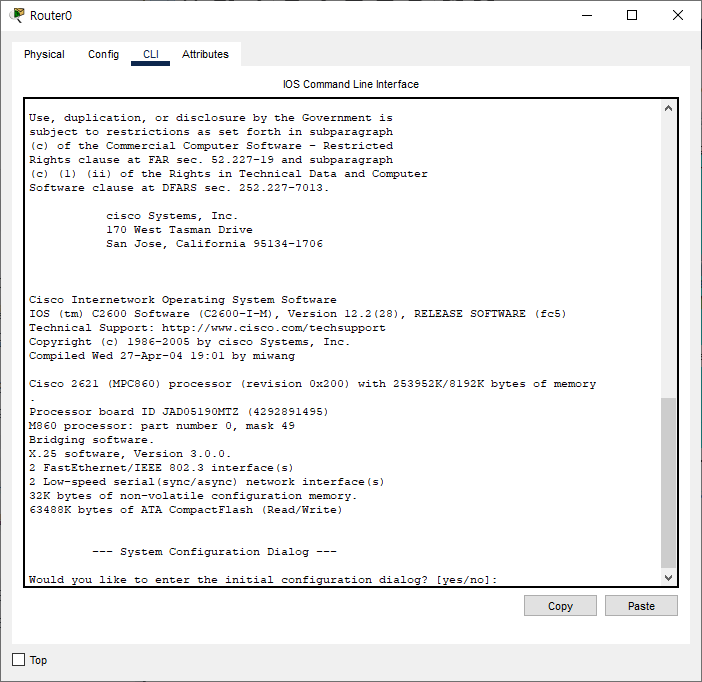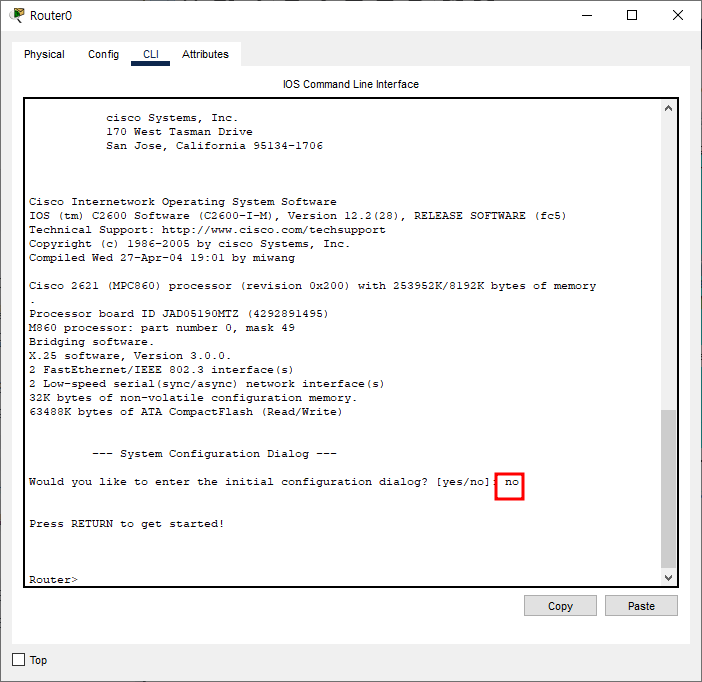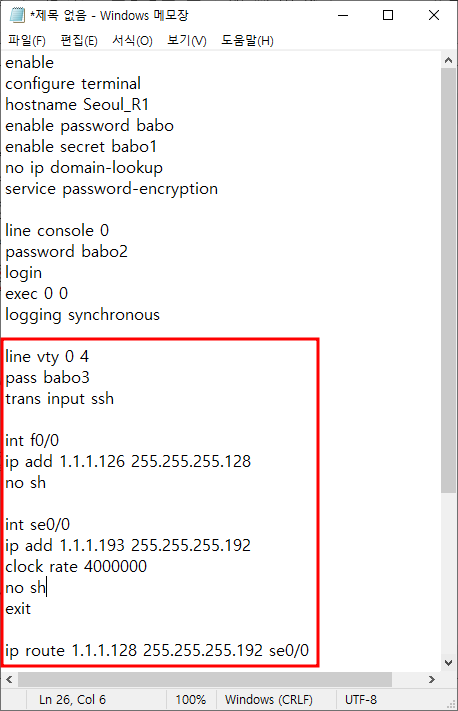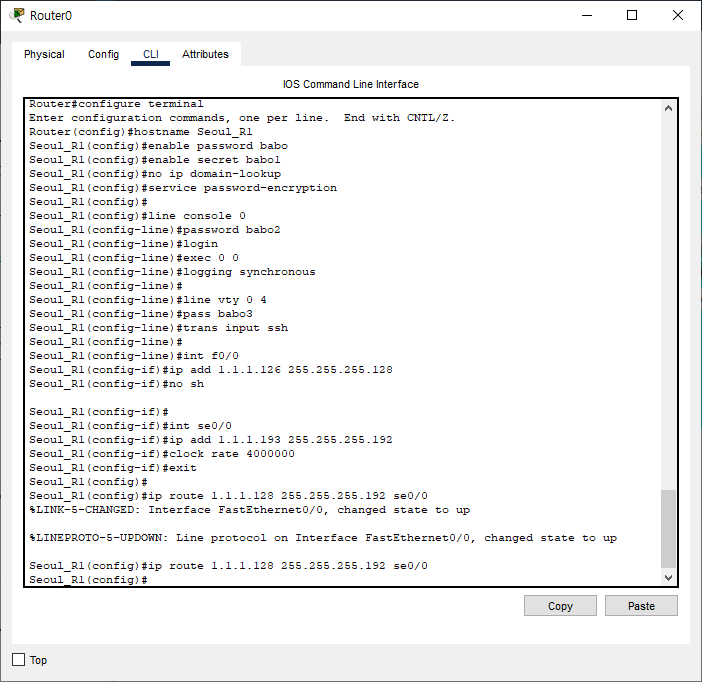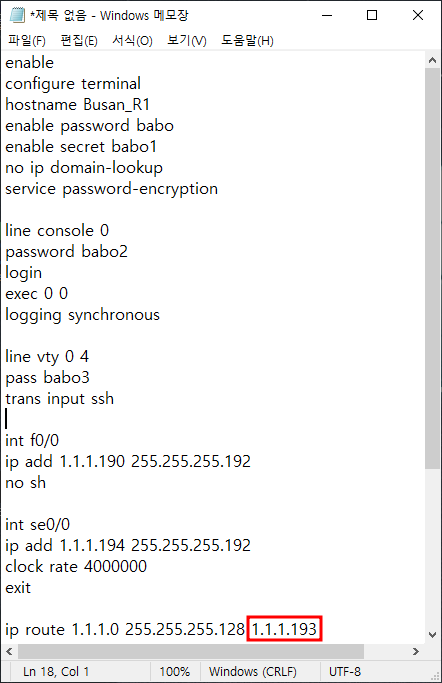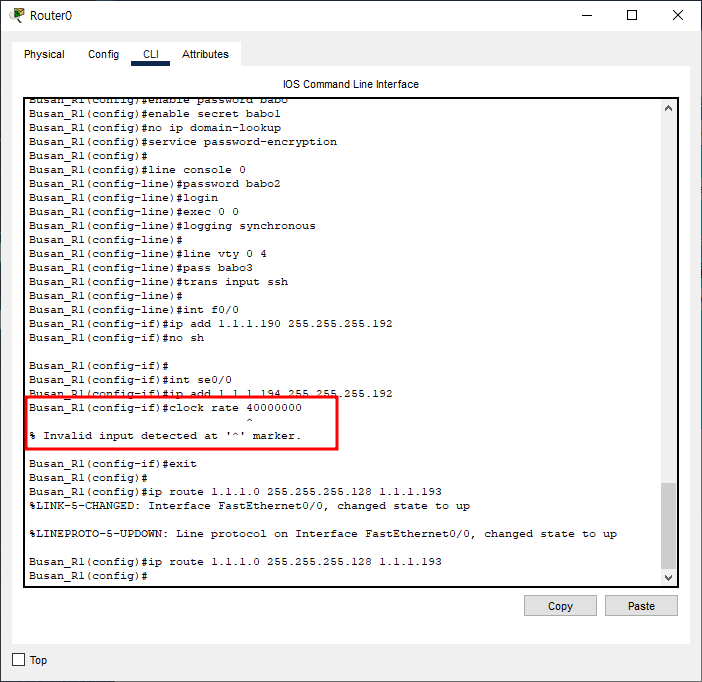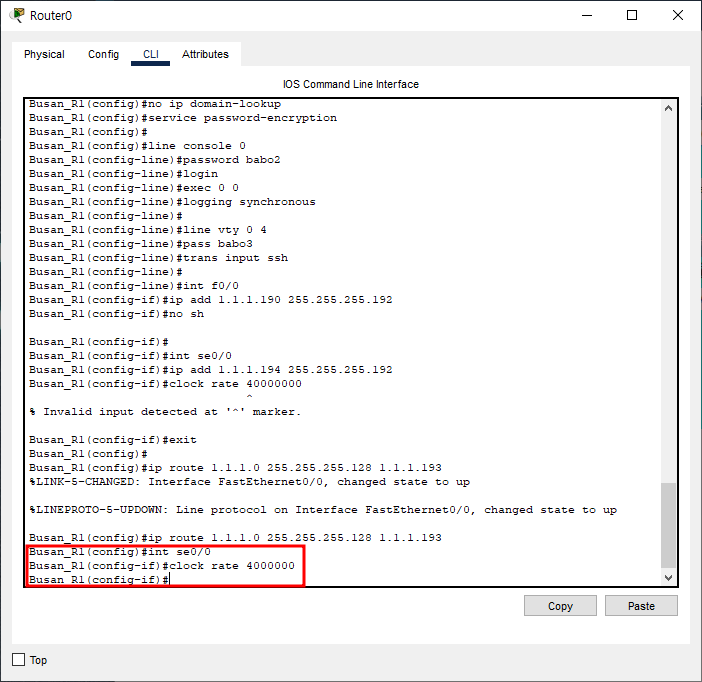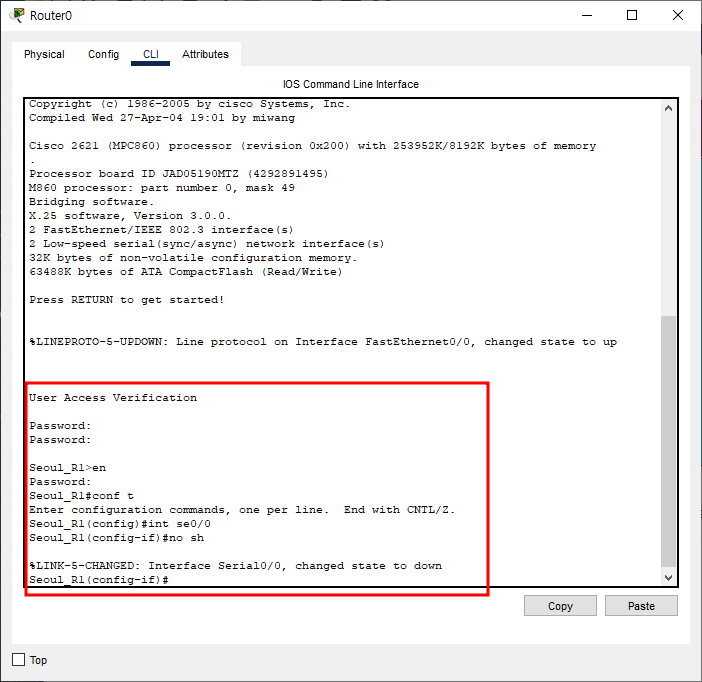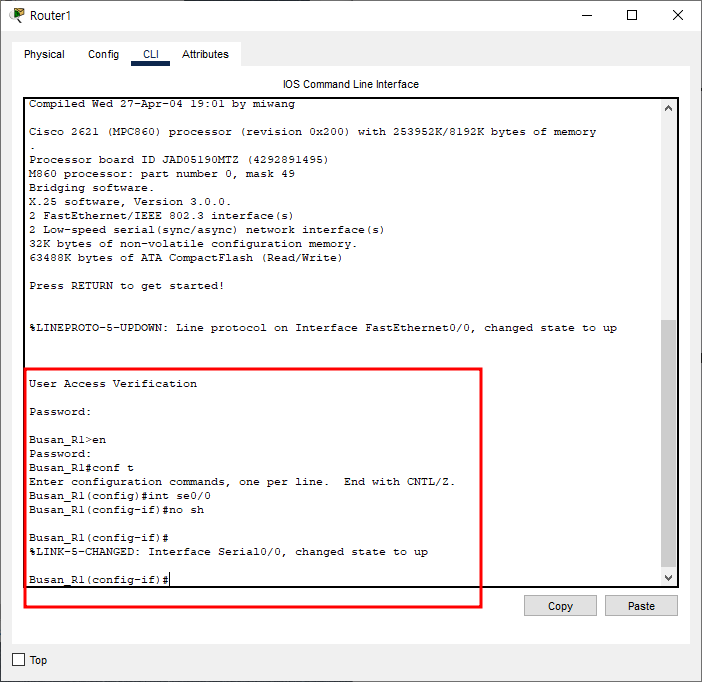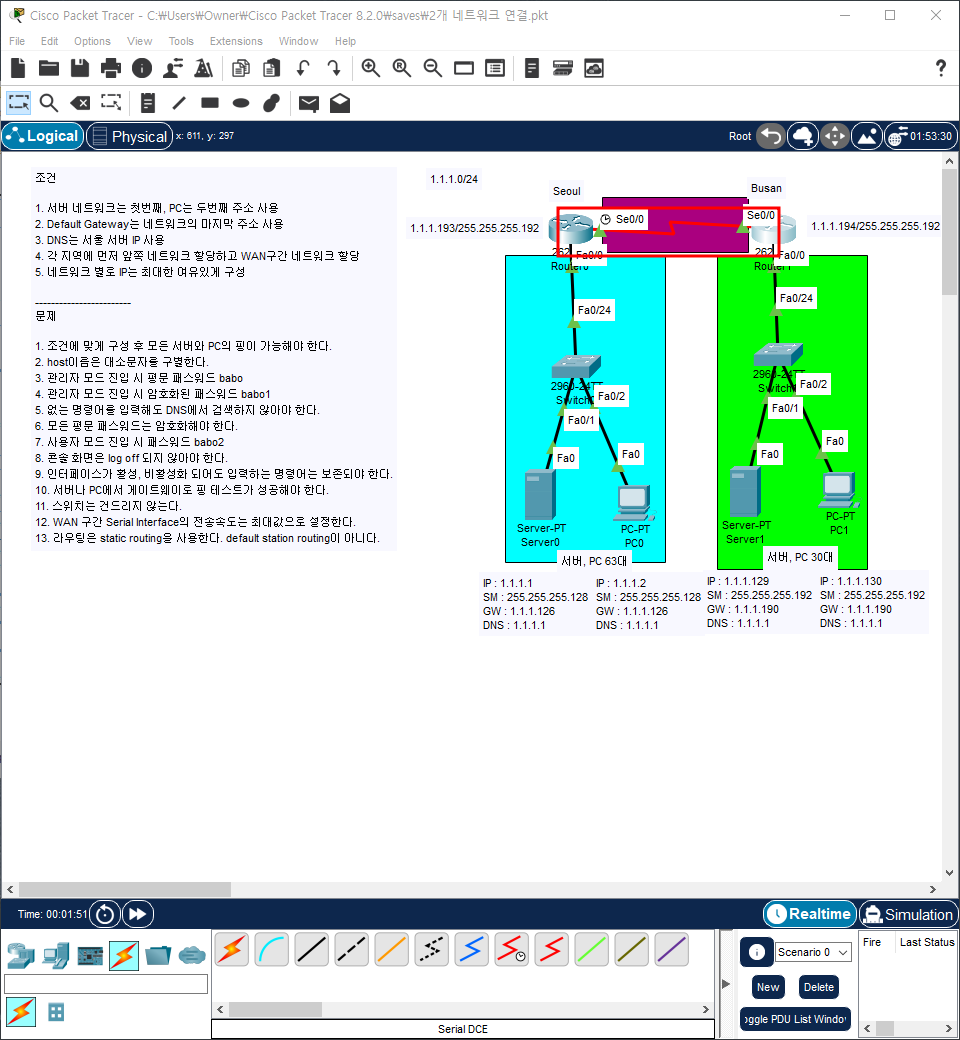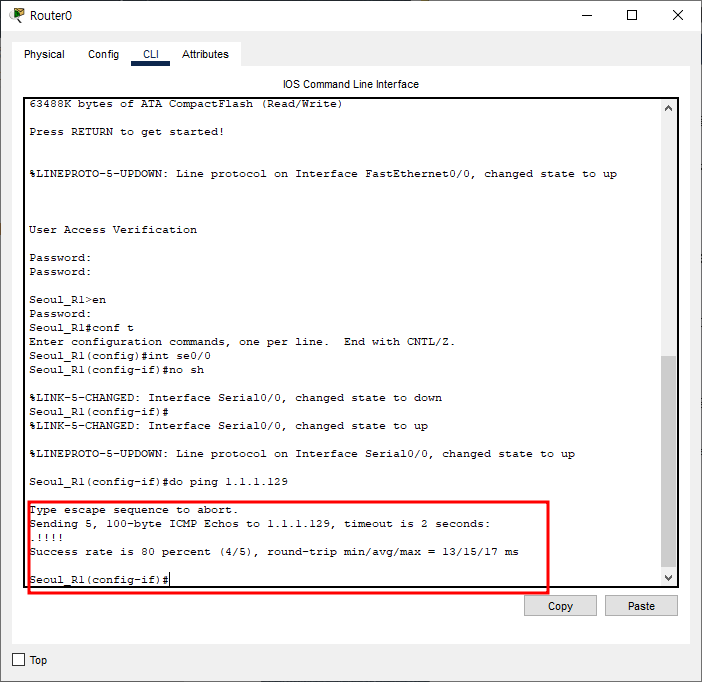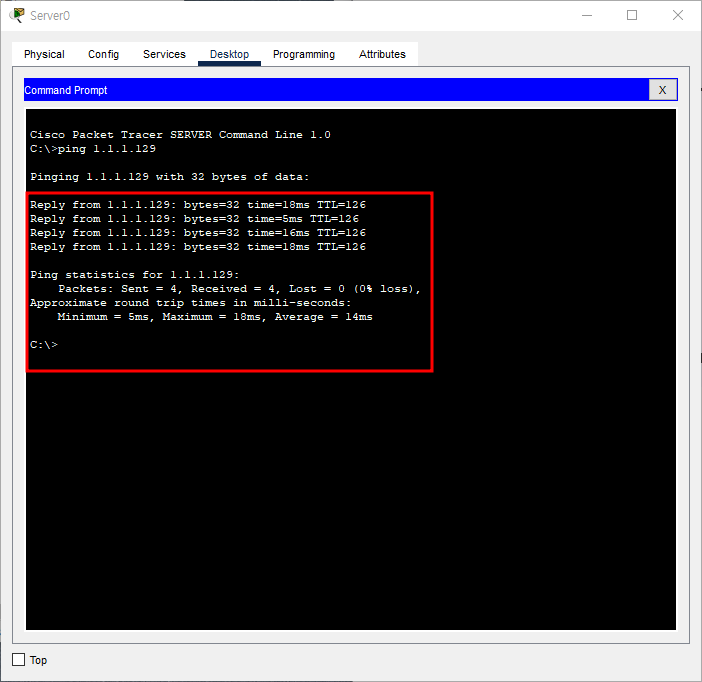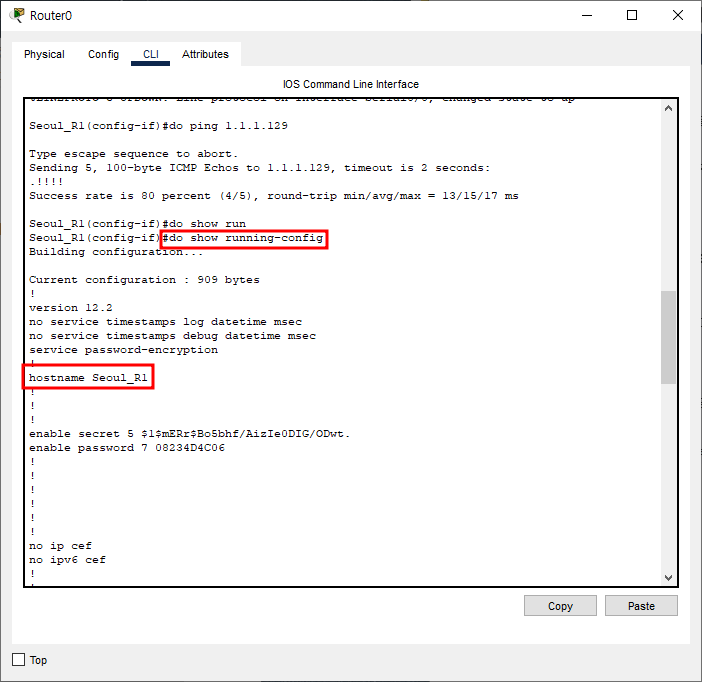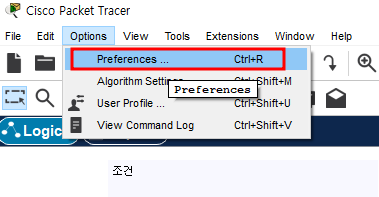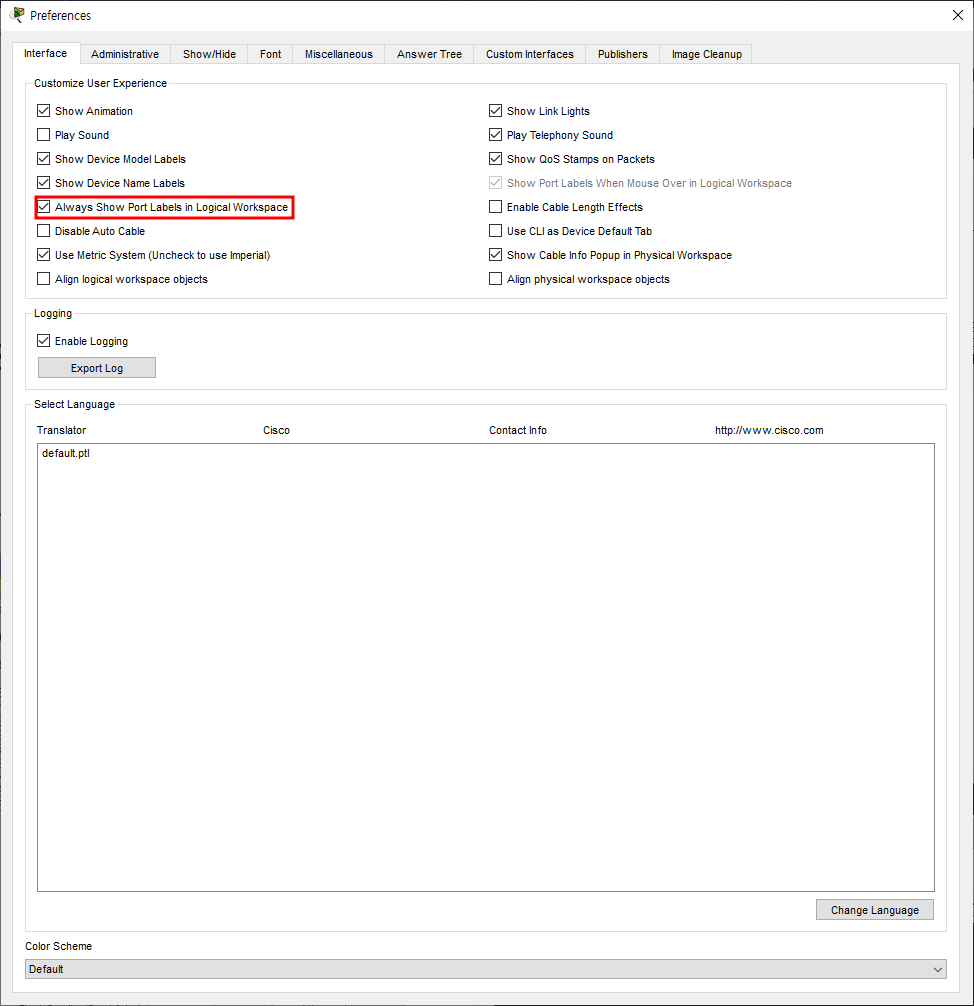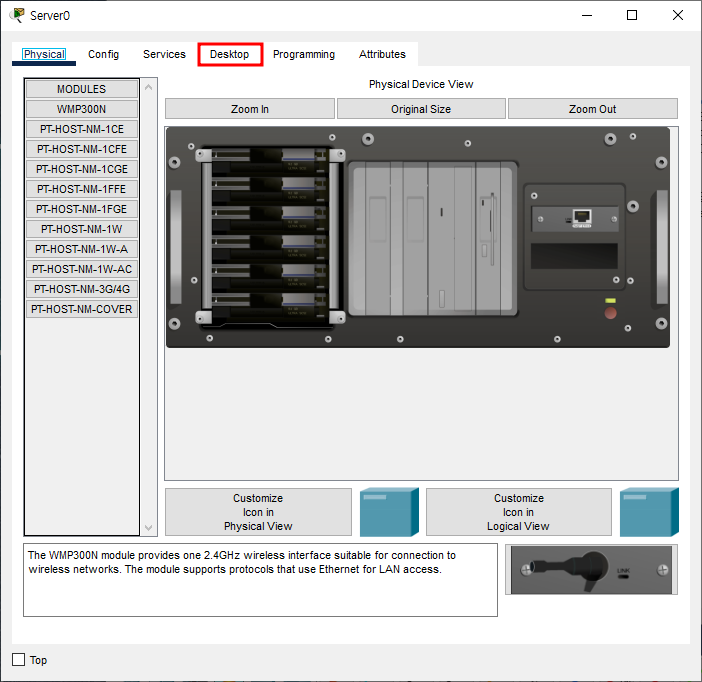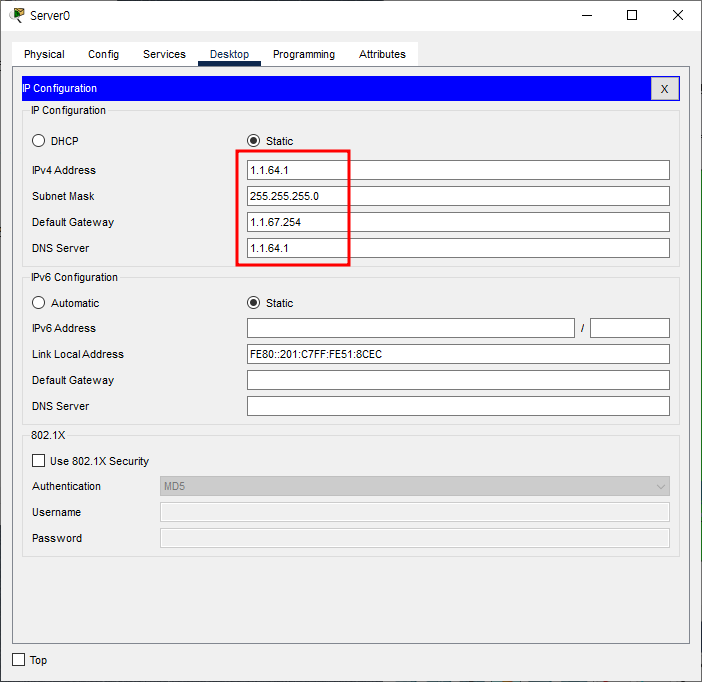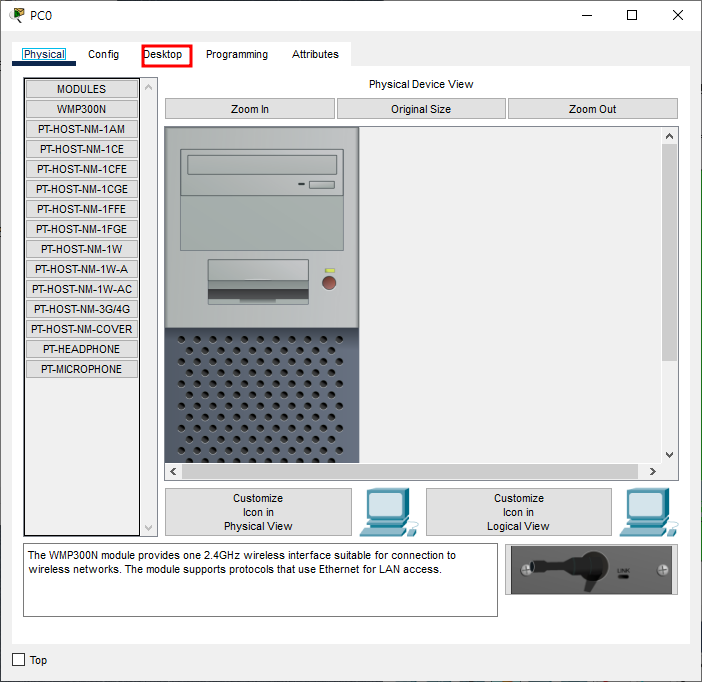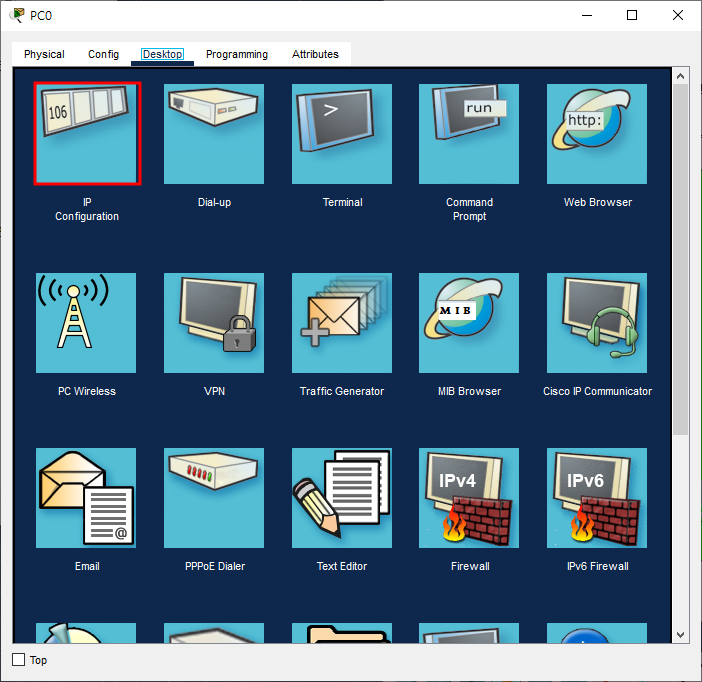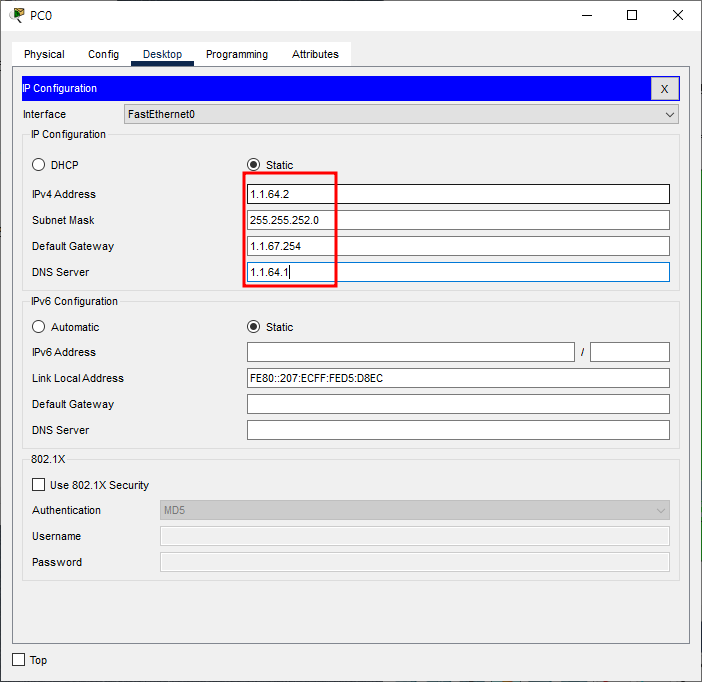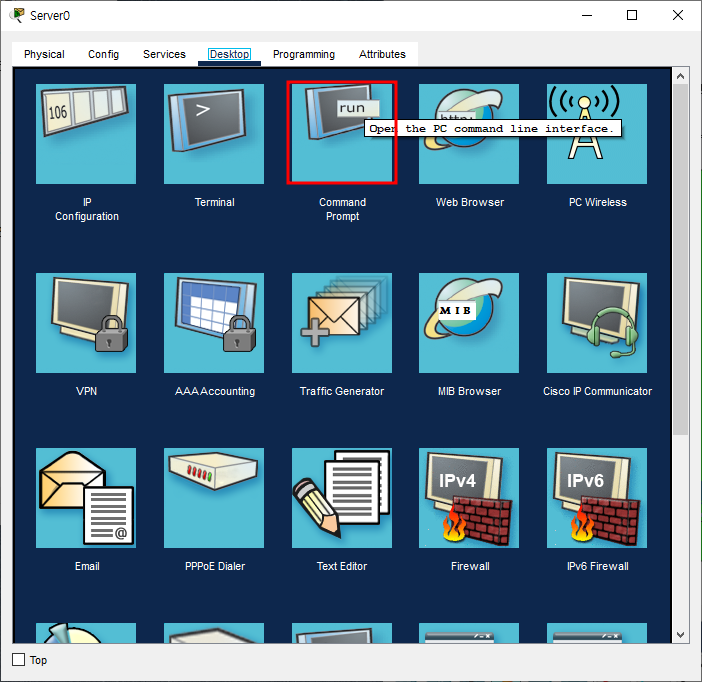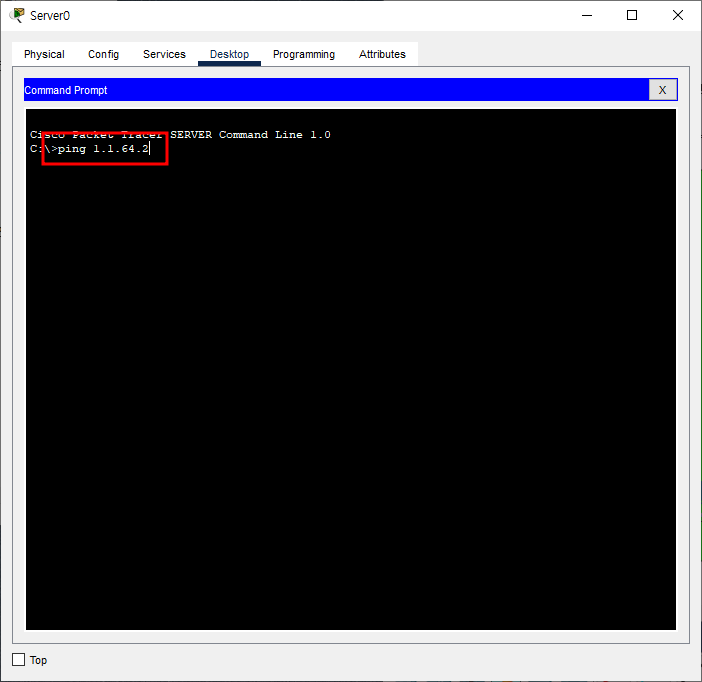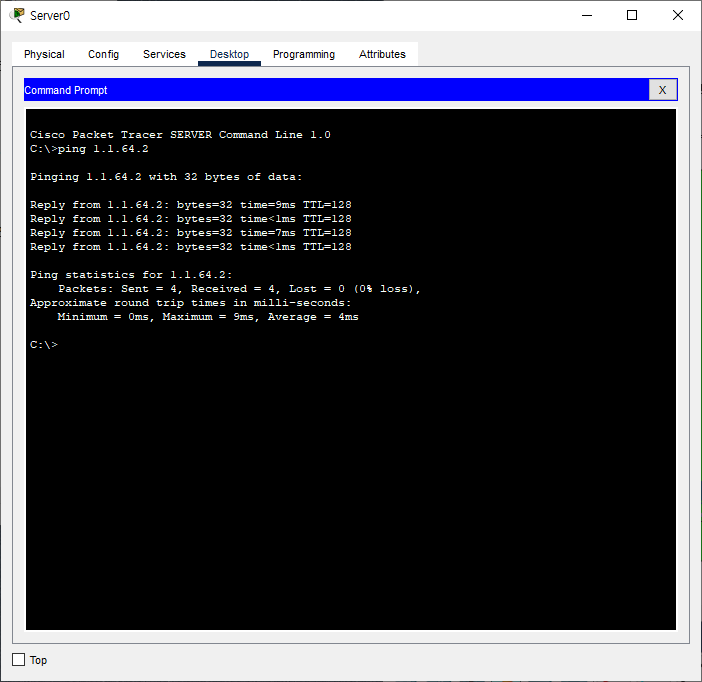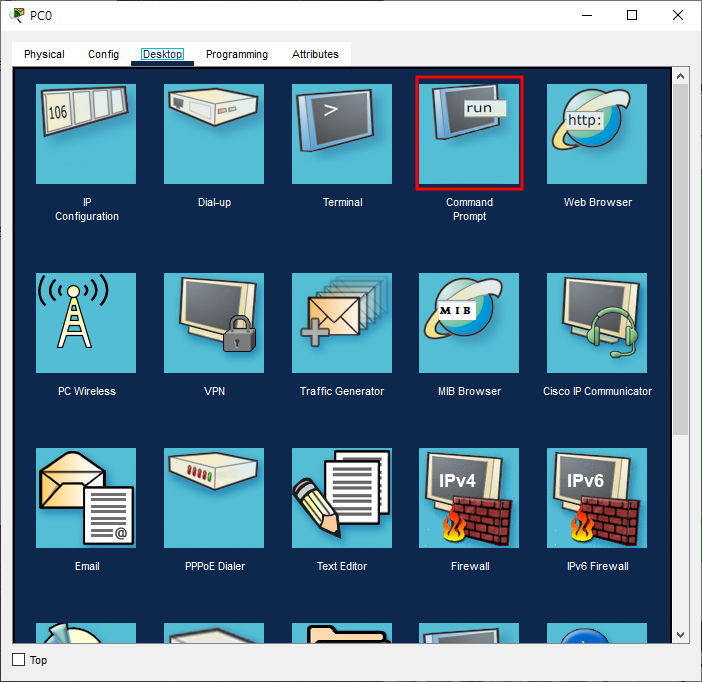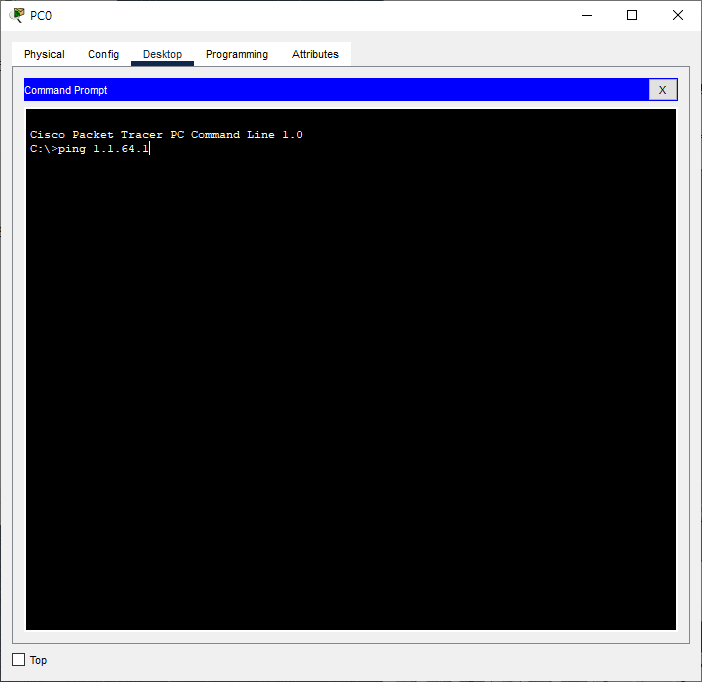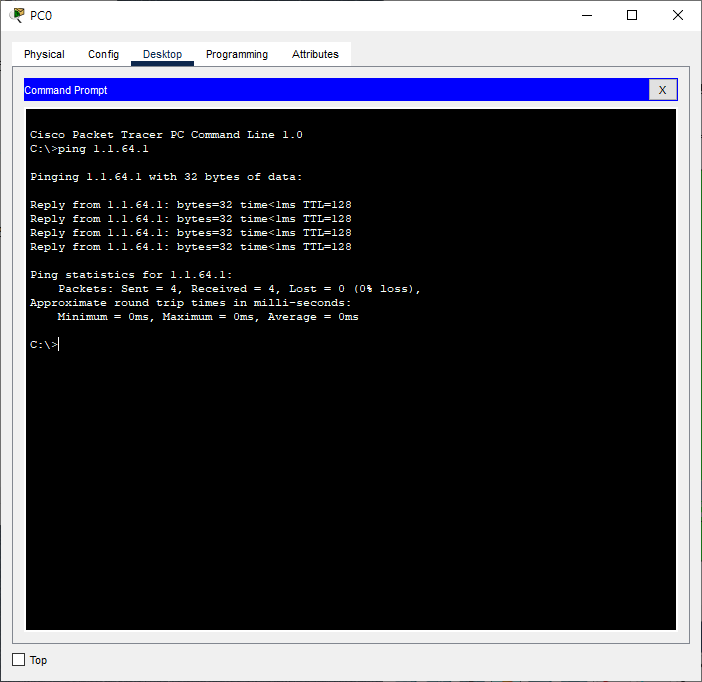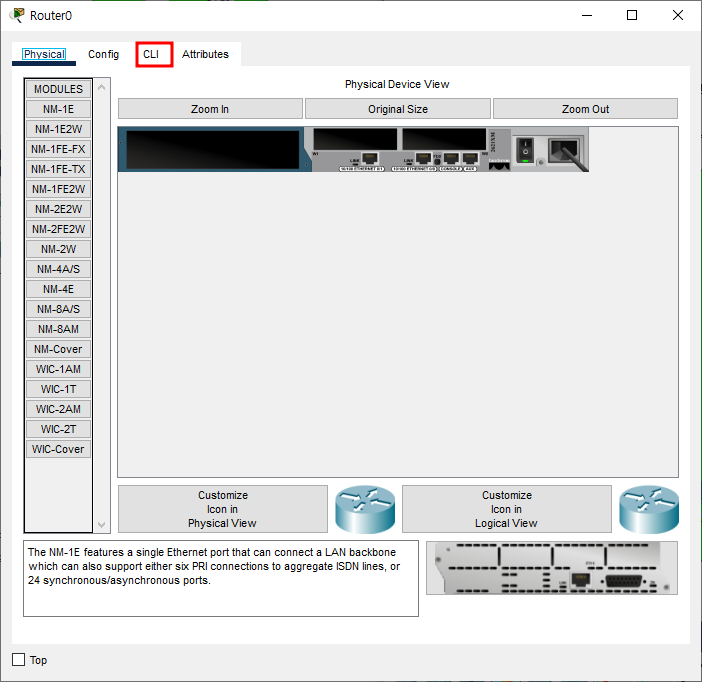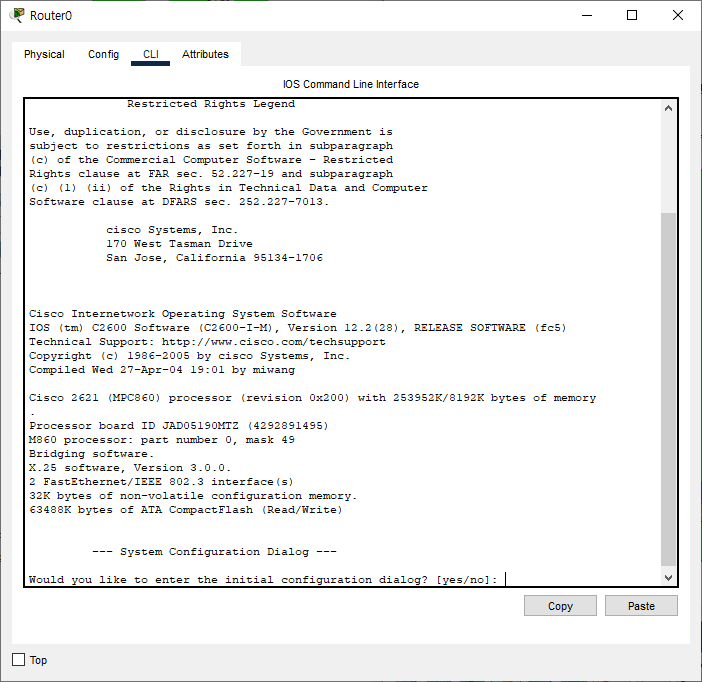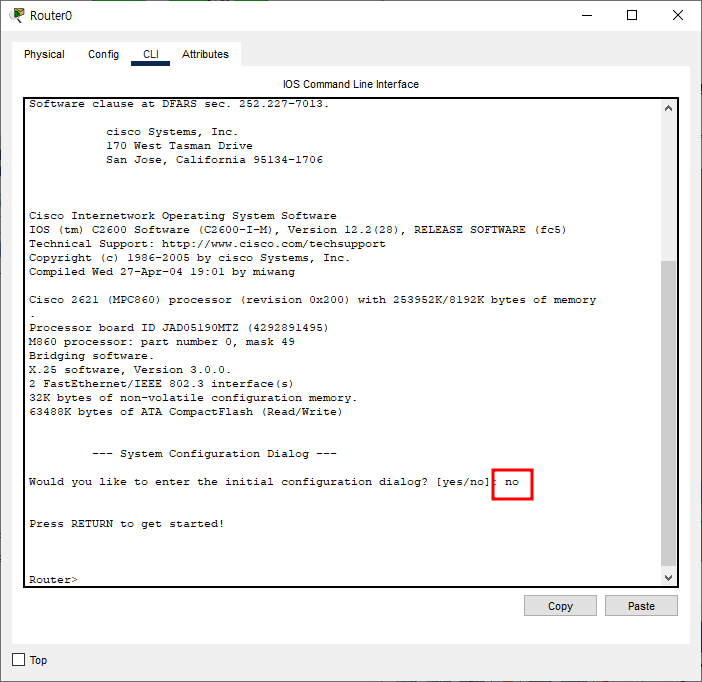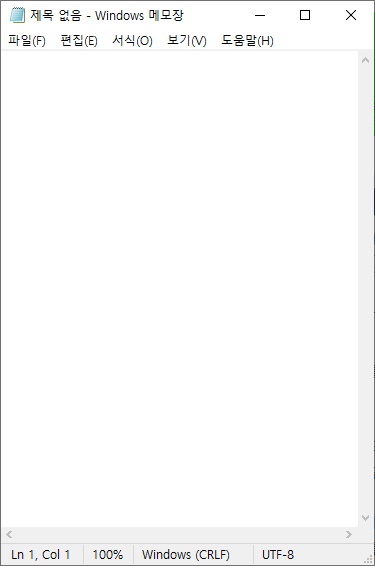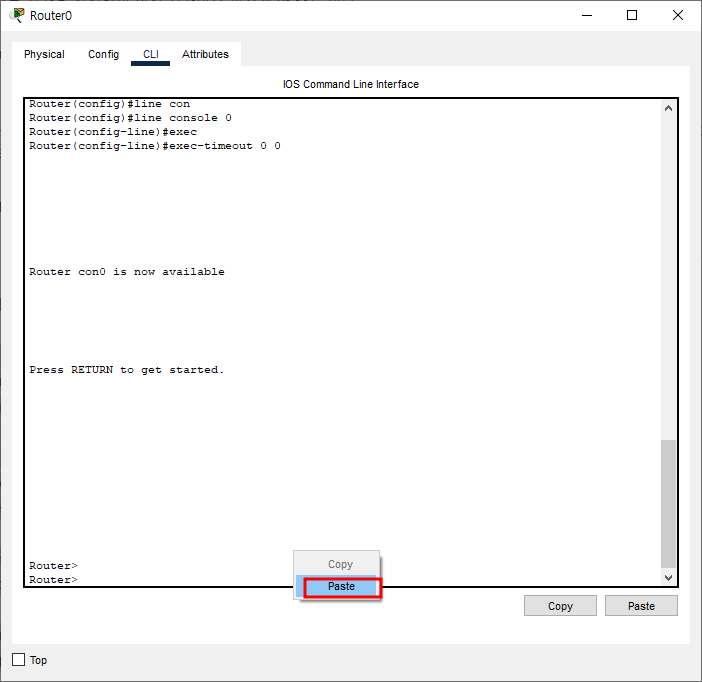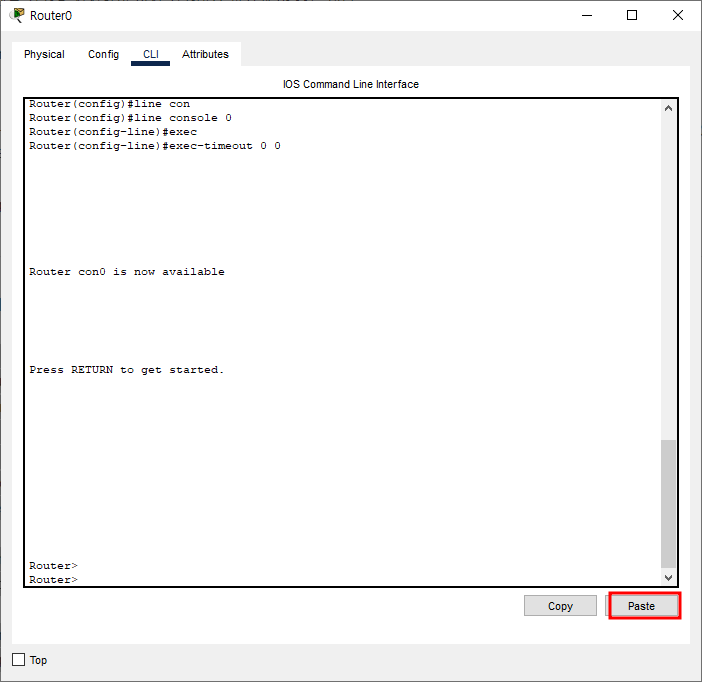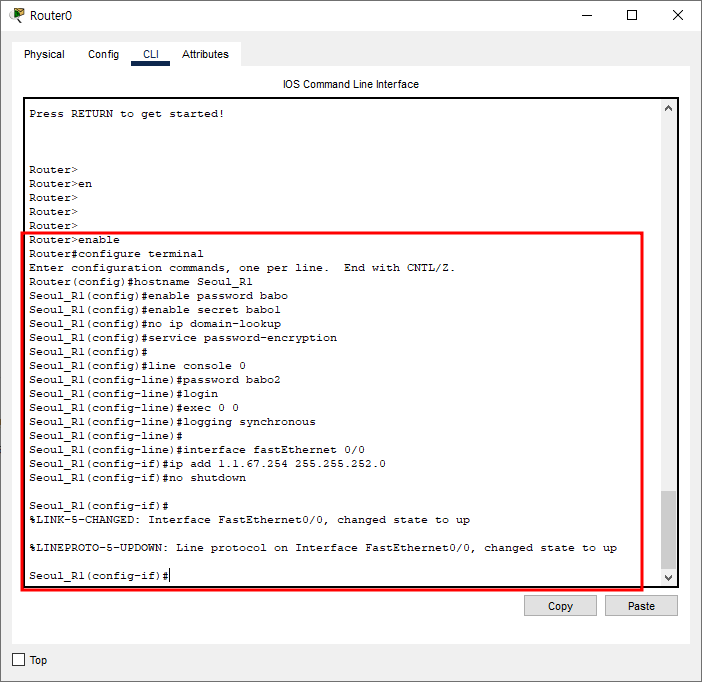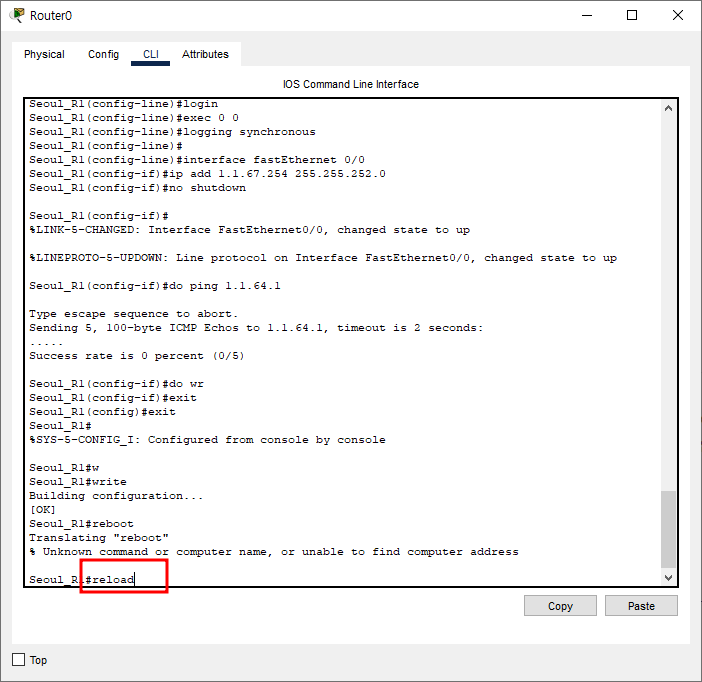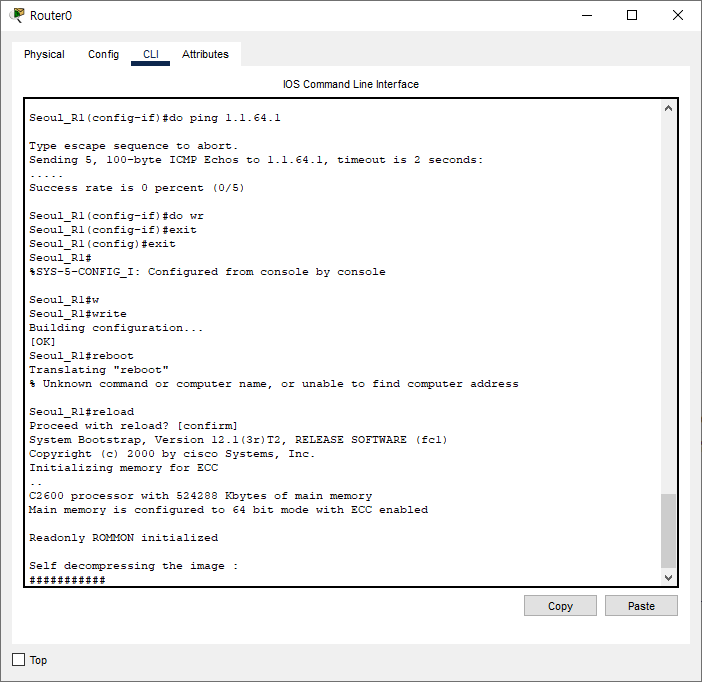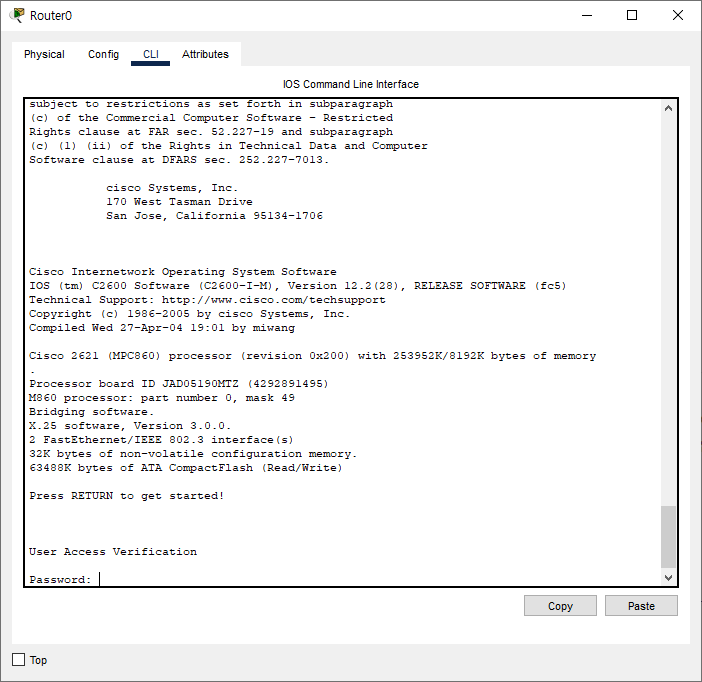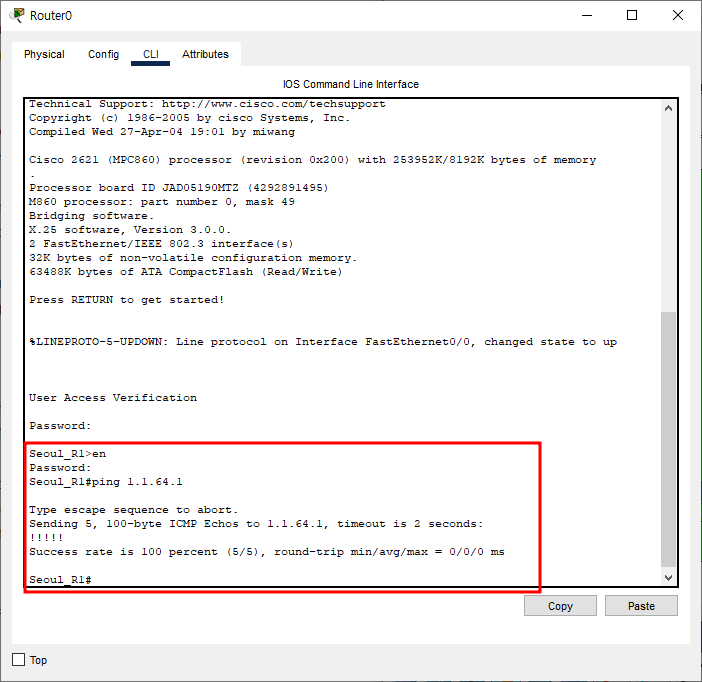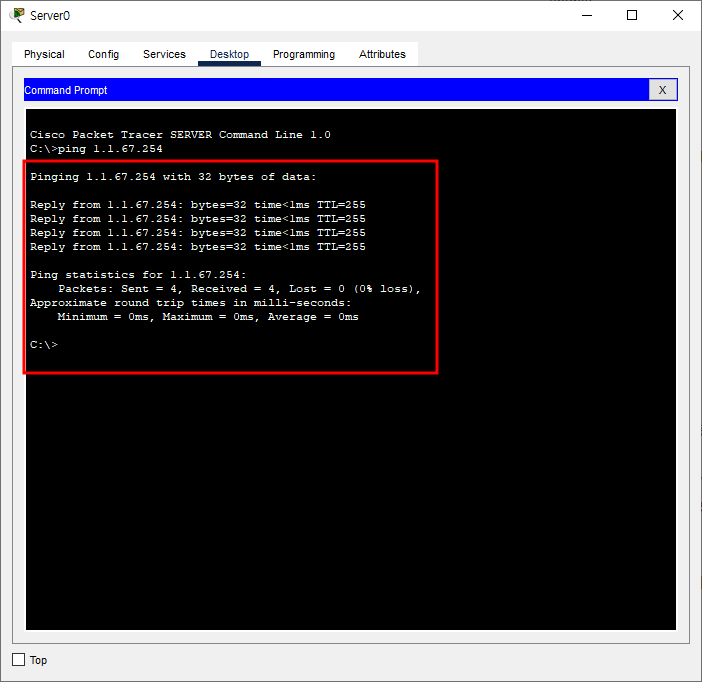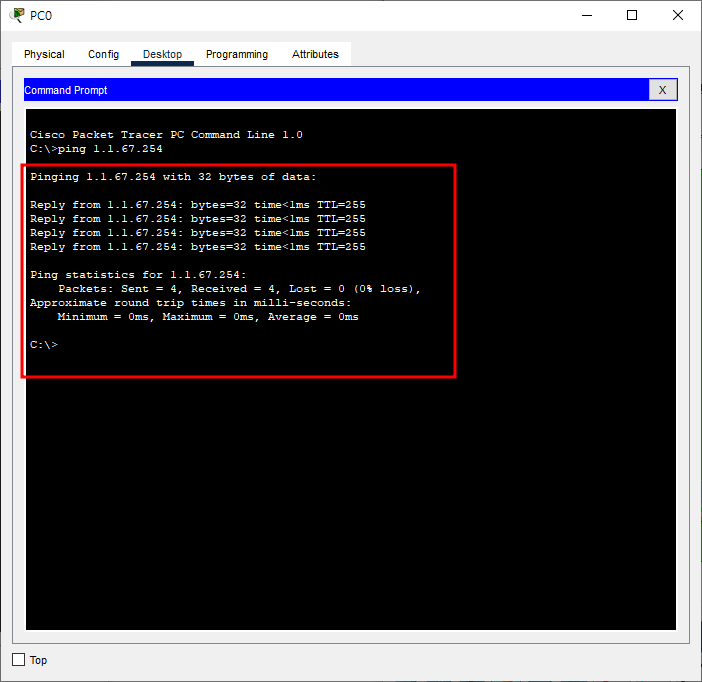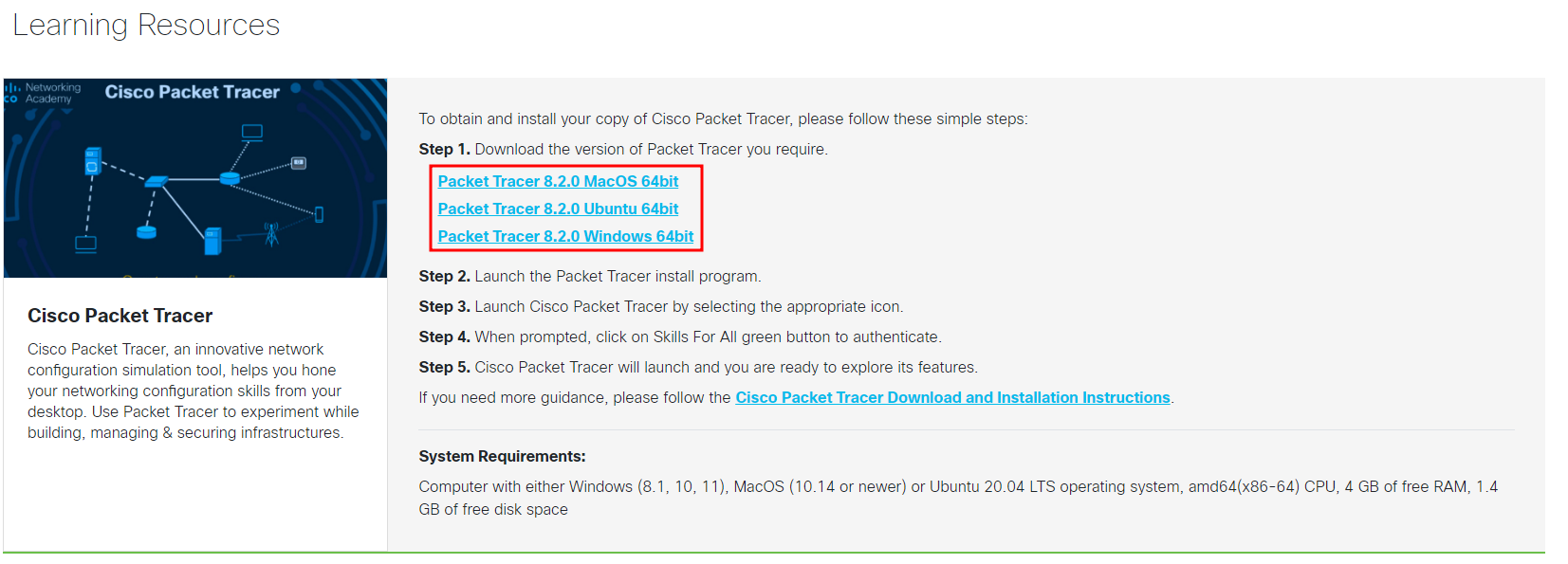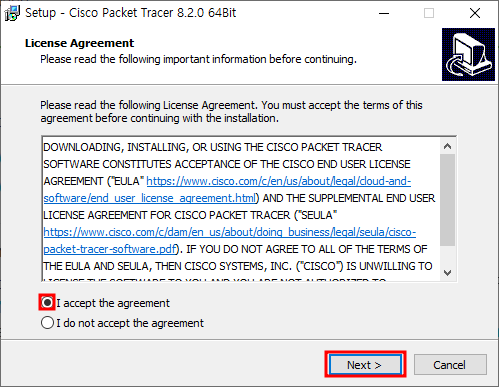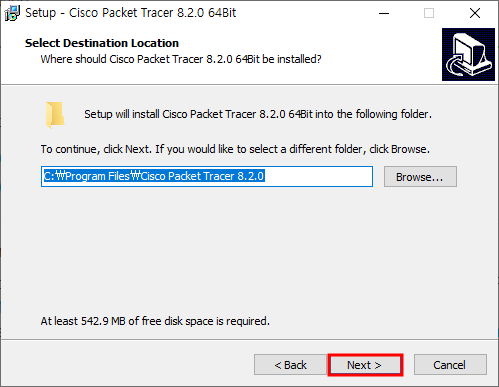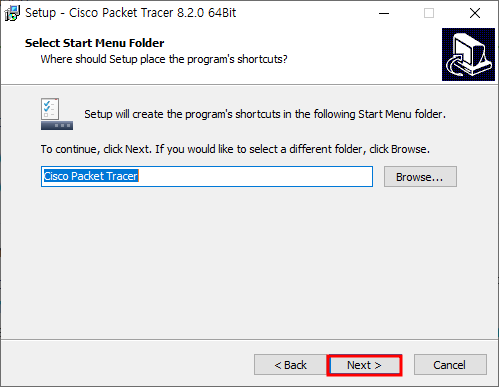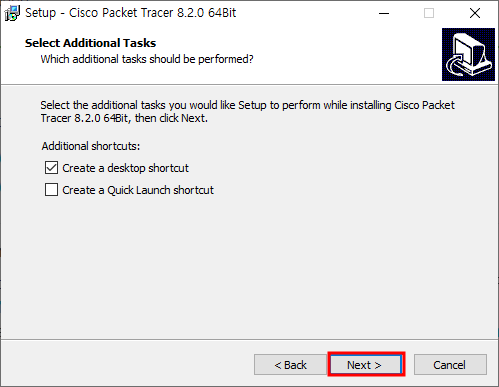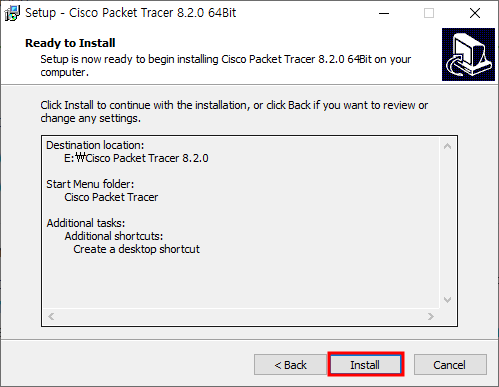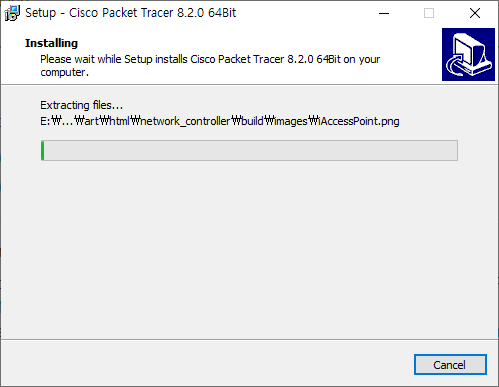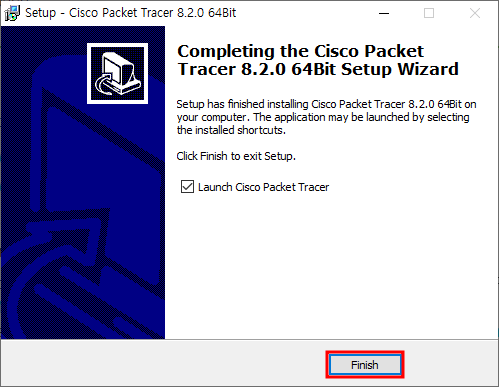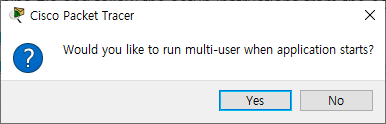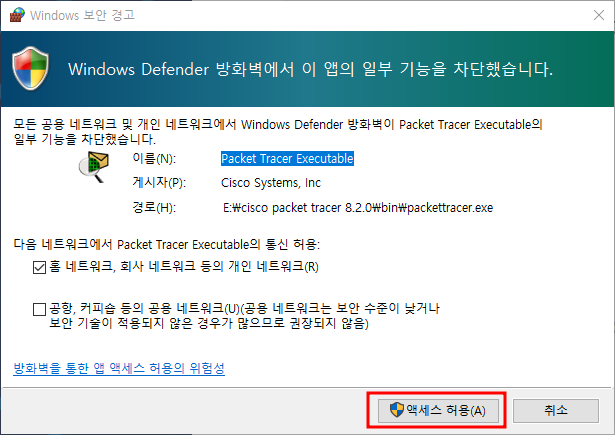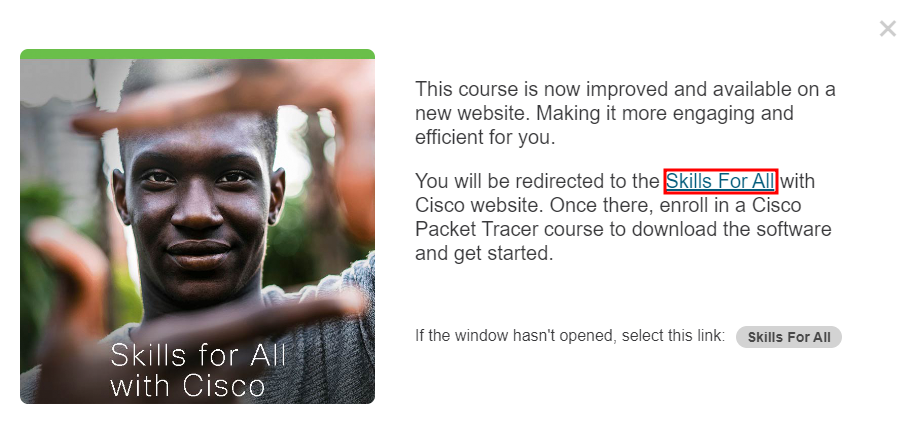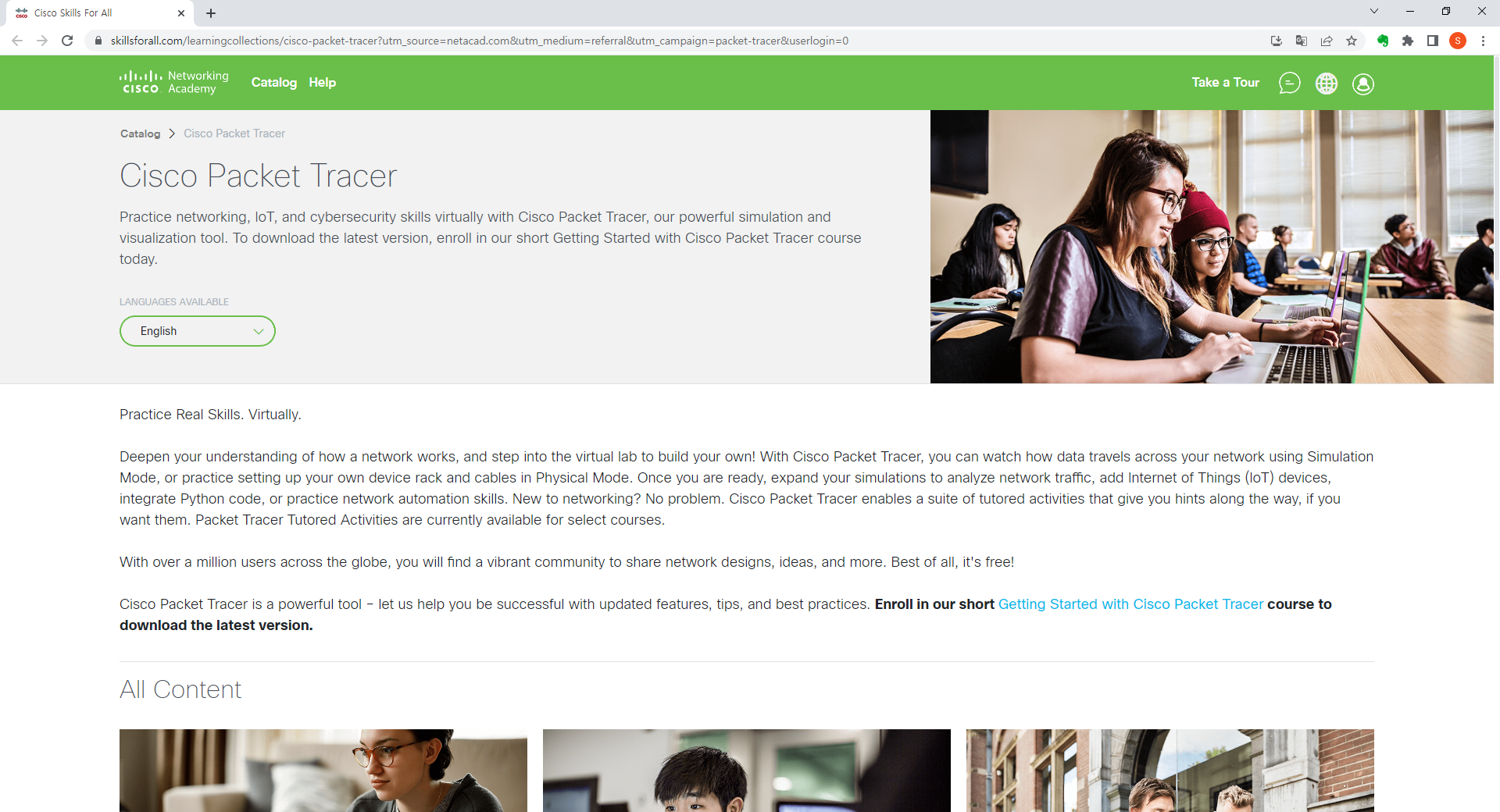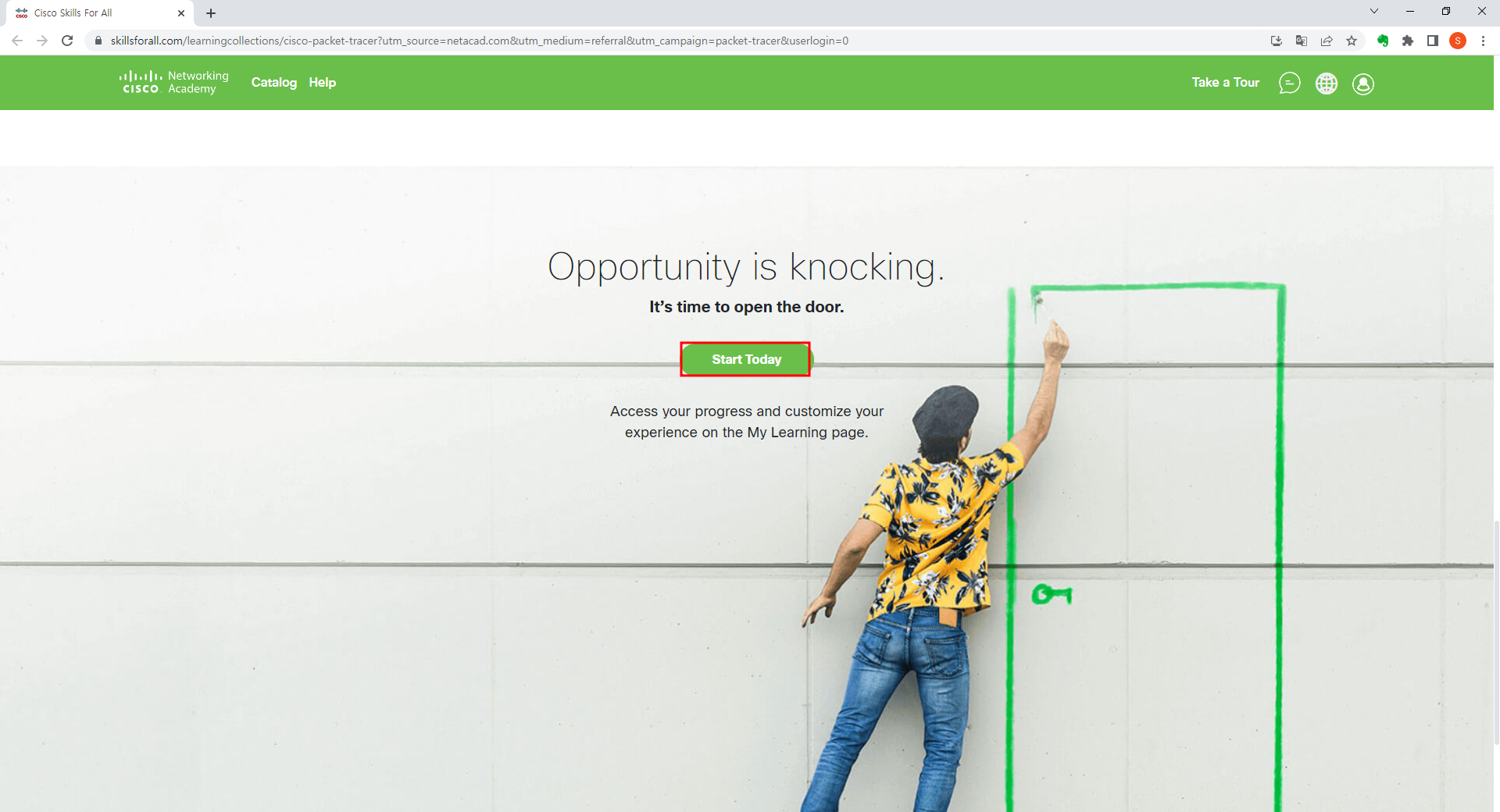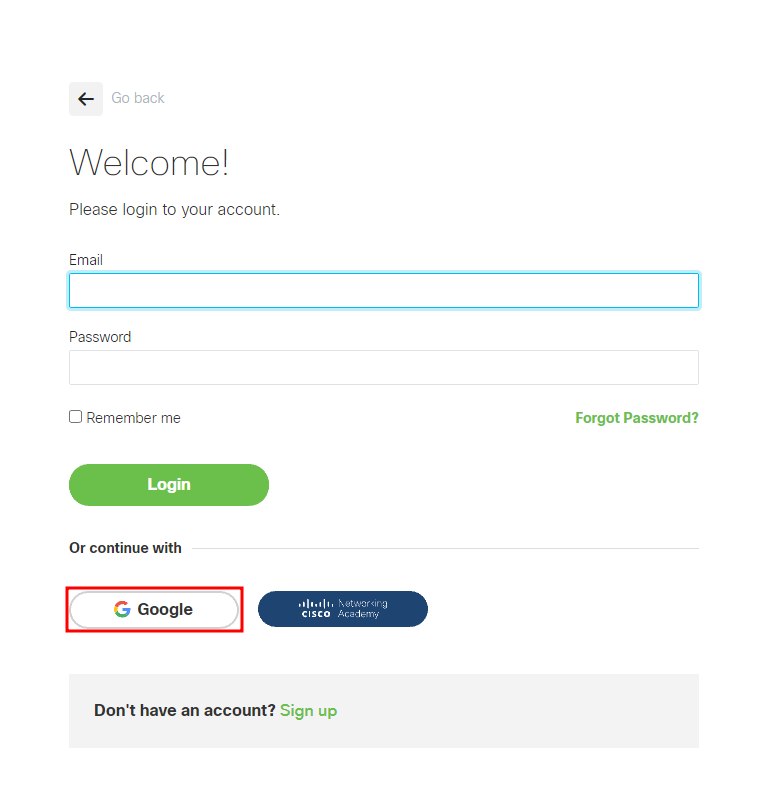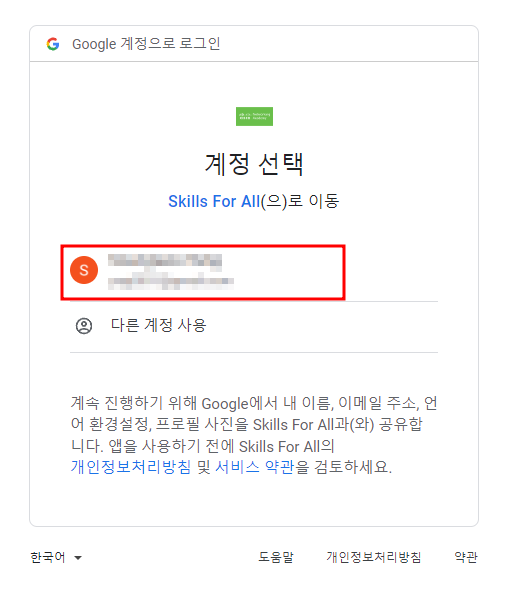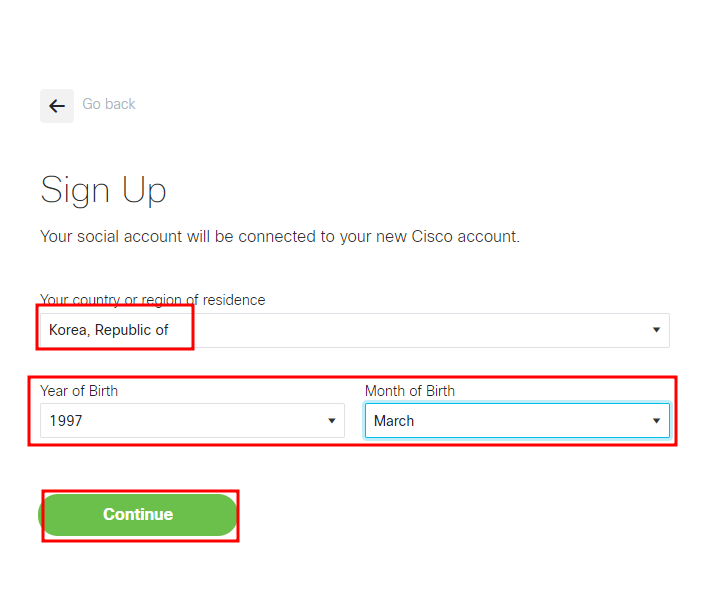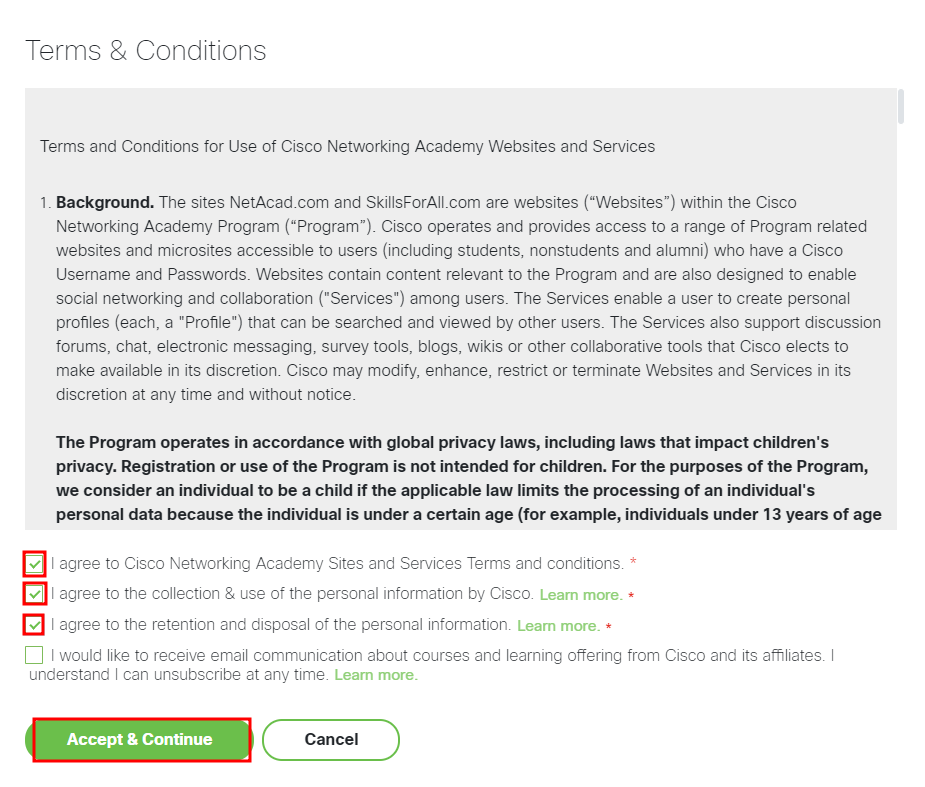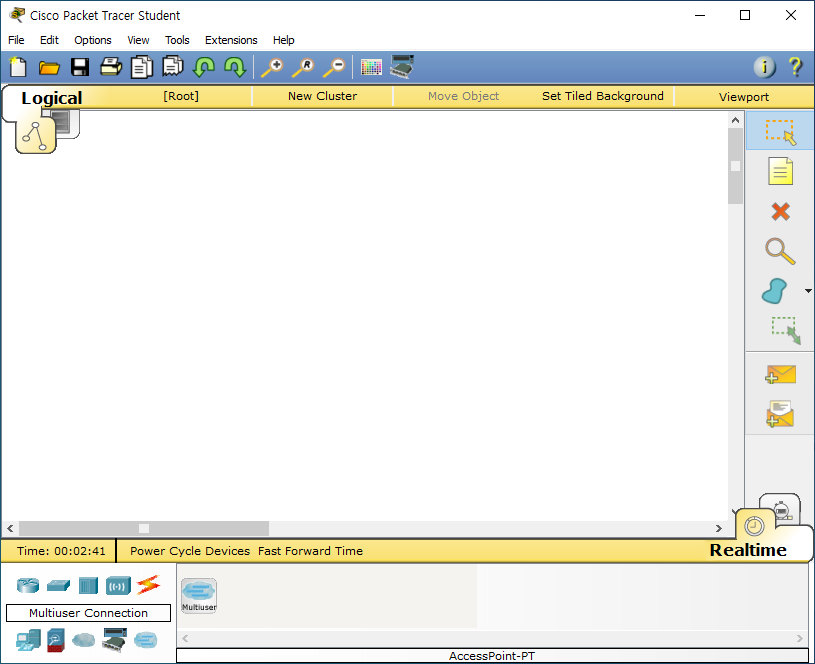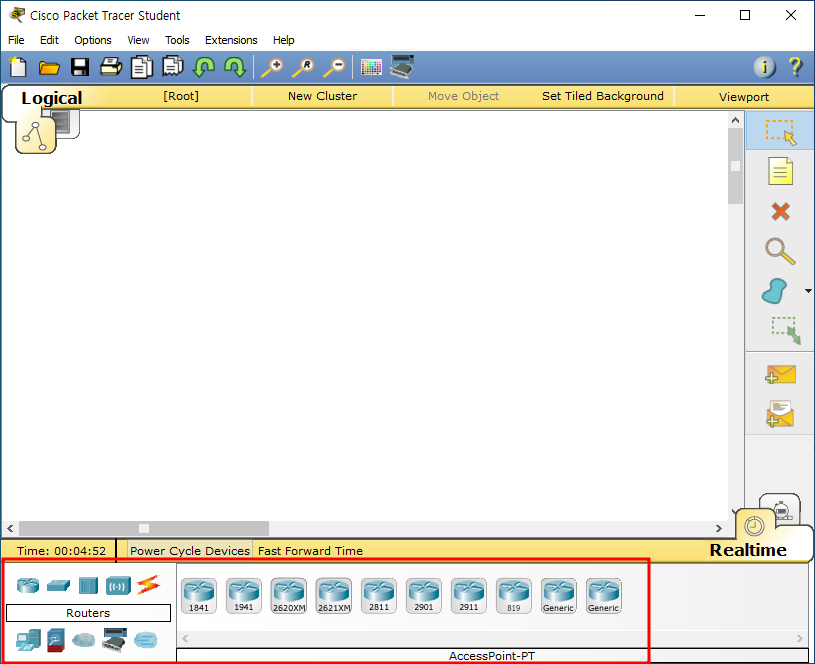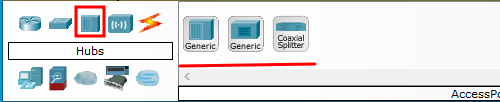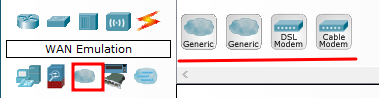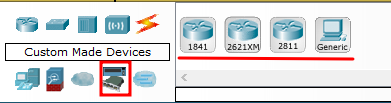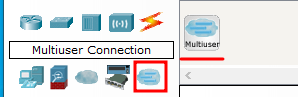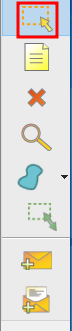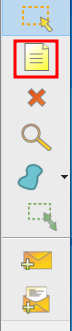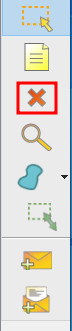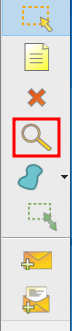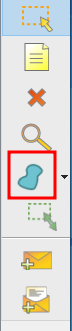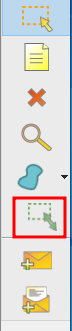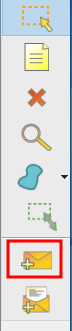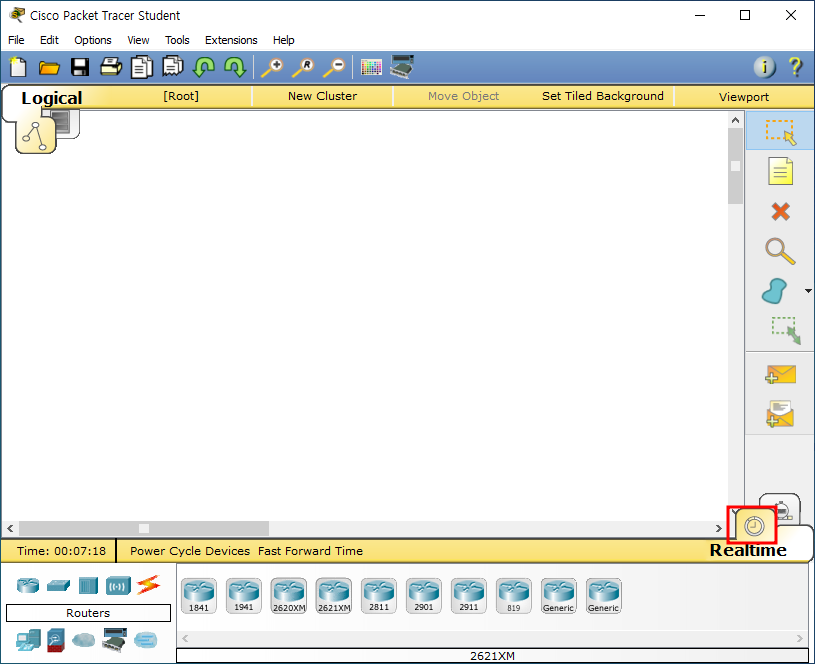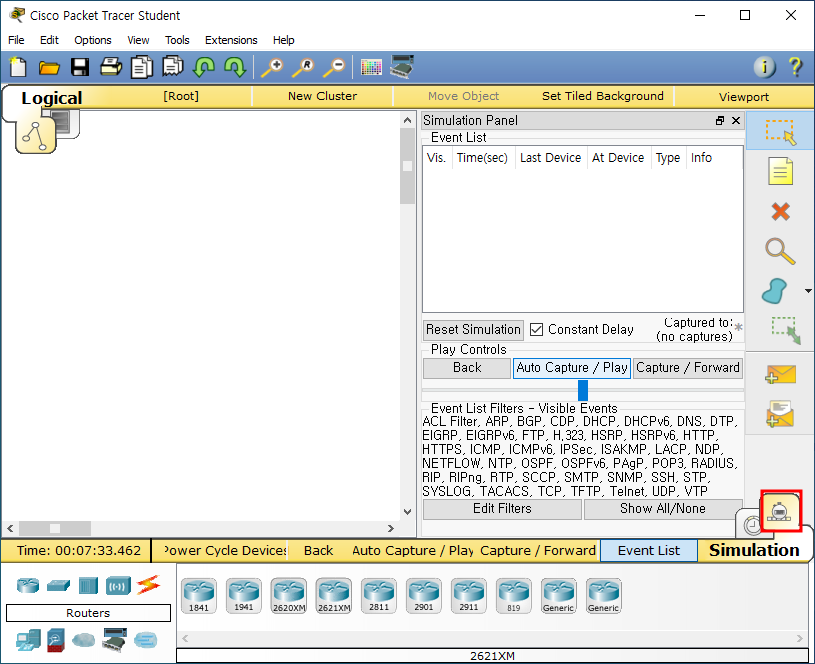이번에는 저번 시간에 이어 다음과 같이 라우터를 1대 더 추가 했고 모두 연결해 볼 것이다.
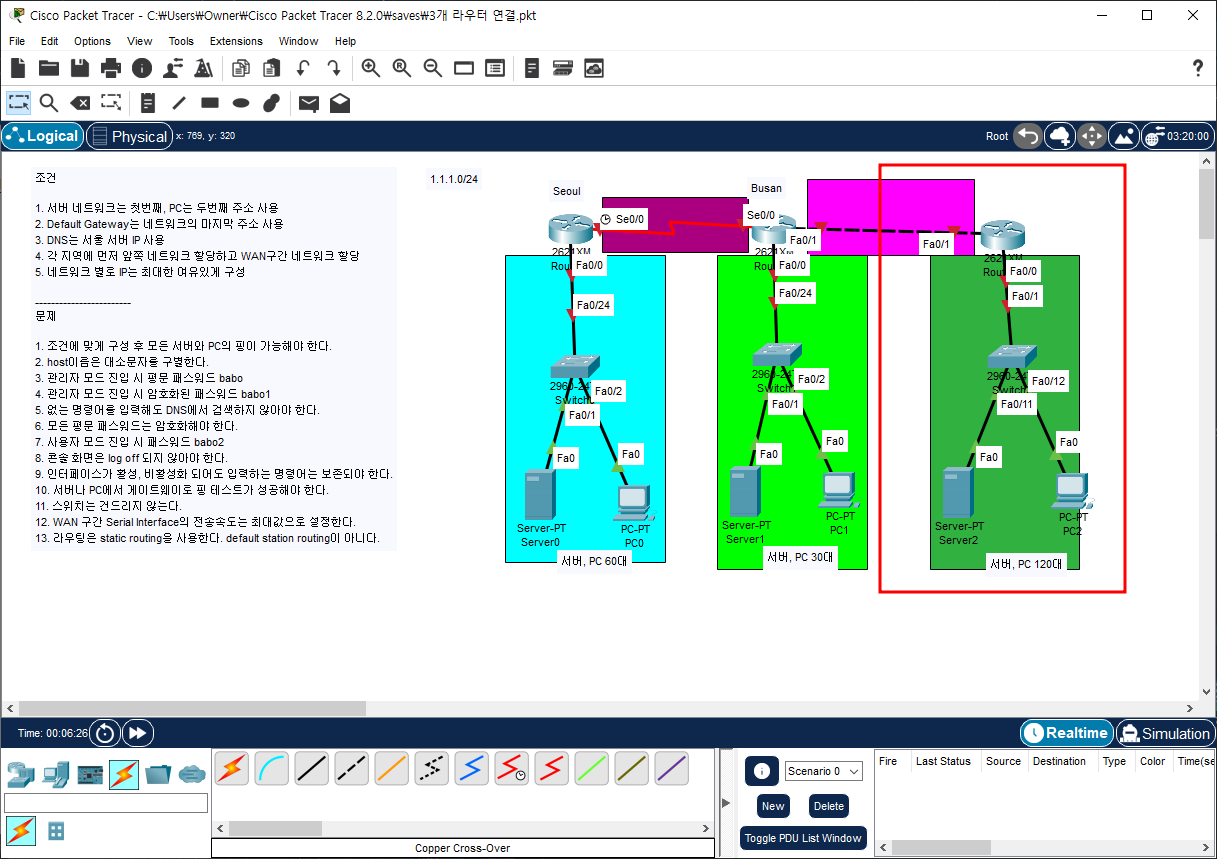
IP 정의하기
각 서버와 PC 라우터에는 각각 다음과 같이 적용시킬 것이다.
서울의 서브넷 마스크는 255.255.255.192로 62대 수용 가능하고, 부산은 255.255.255.224로 30대 수용이 가능하다. 이번에 추가한 네트워크에는 255.255.255.128로 총 126대가 수용 가능하다. 나머지 라우터끼리의 연결은 255.255.255.240으로 14개씩 수용 가능한 네트워크로 만들었다.
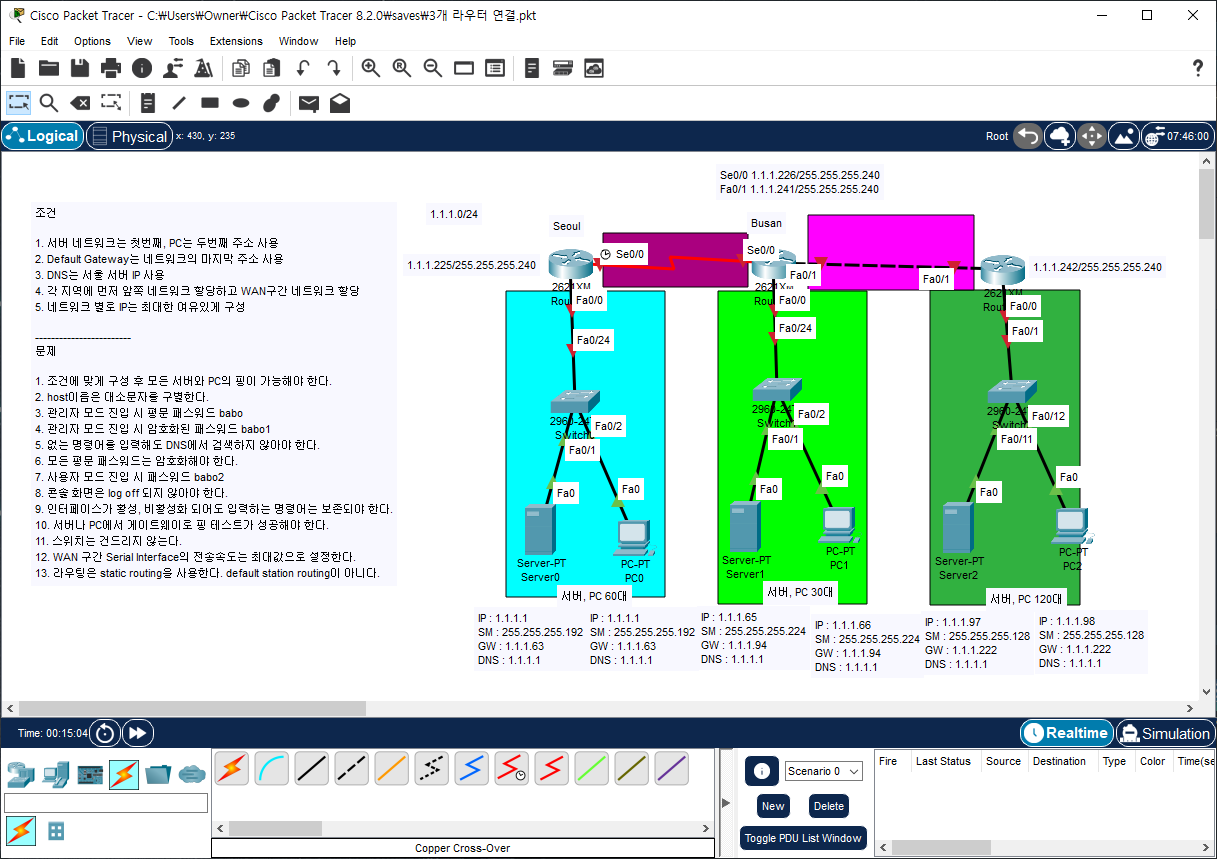
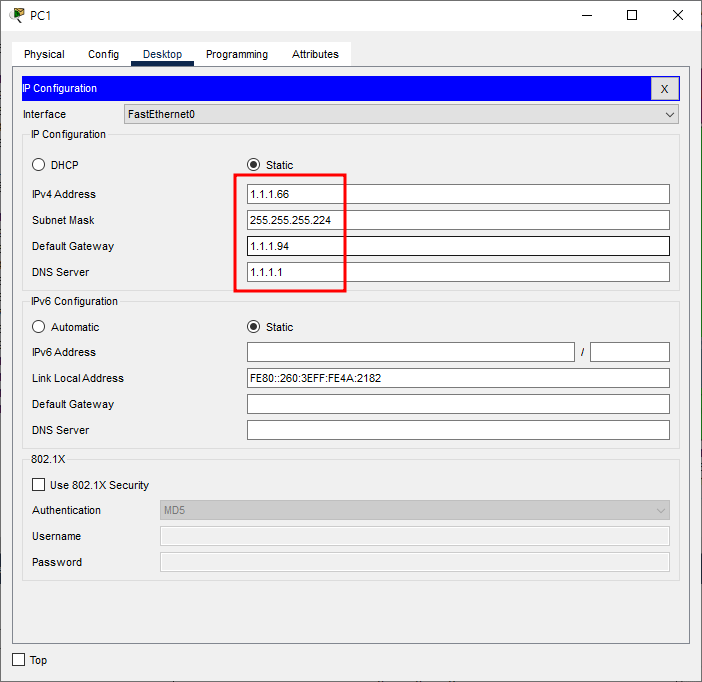
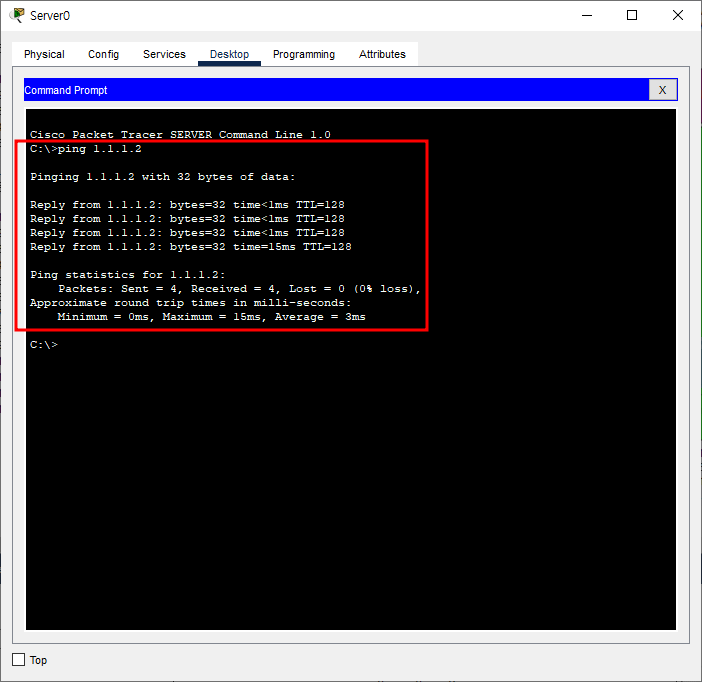
PC와 서버는 문제없이 통신이 가능하다.
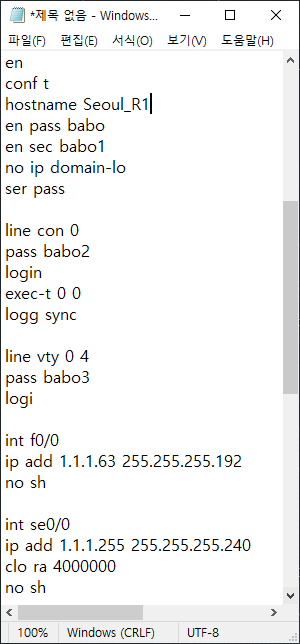
이전 시간에 했었던 기본 명령어는 넘어가도록 하겠다. 혹시나 모르겠다면 다음 페이지에 방법을 적어 놓았으니 보도록하자.
2023.03.01 - [Network/Packet Tracer] - [Packet Tracer] 단일 네트워크 연결하기
[Packet Tracer] 단일 네트워크 연결하기
해당 실습은 다음 페이지를 운영하시는 강사님께서 해주신 강의를 복습하며 제작했다. https://virtualtech.tistory.com/ 끊임없이 노력하는 엔지니어를 꿈꾸며 하루하루를 의미있게! virtualtech.tistory.com
easyitwanner.tistory.com
이제 각 위치에서 받은 ip 정보를 입력해줄 시간이다. 서울 기준으로 사진의 서버, PC와 부산 라우터는 직접 연결되어 있어 알고 있으나, 더 멀리 있는 네트워크는 서울 라우터가 모르기 때문에 부산 서버(+PC), 제주 라우터, 제주 서버(+PC) 3가지 정보를 알려주고 여기서 받은 정보는 se0/0포트로 돌려주라는 명령어를 입력할 것이다.
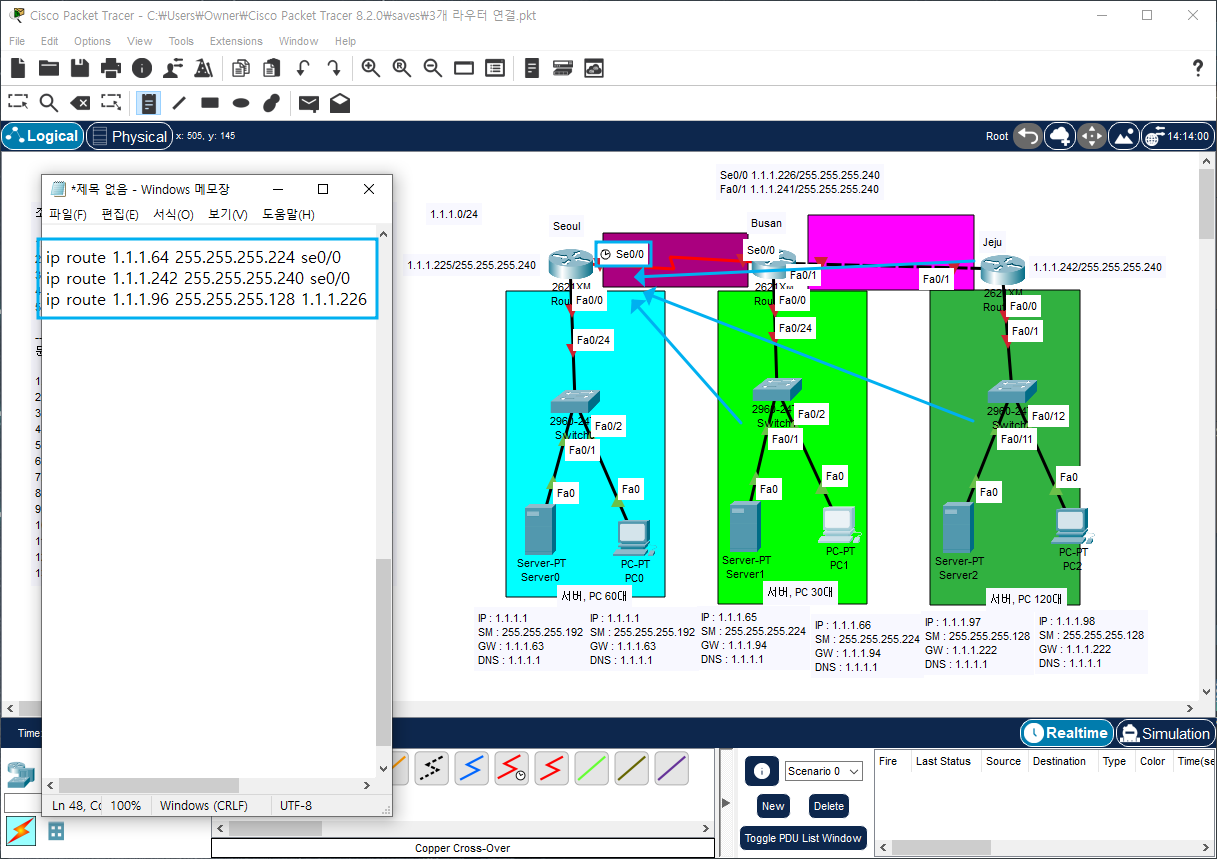
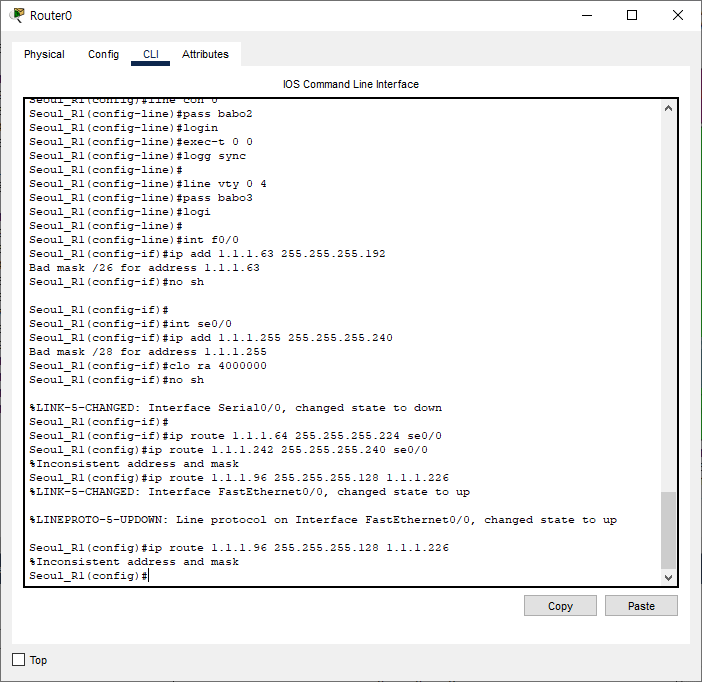
서울은 완료 되었고 다음으로 부산을 입력하자.
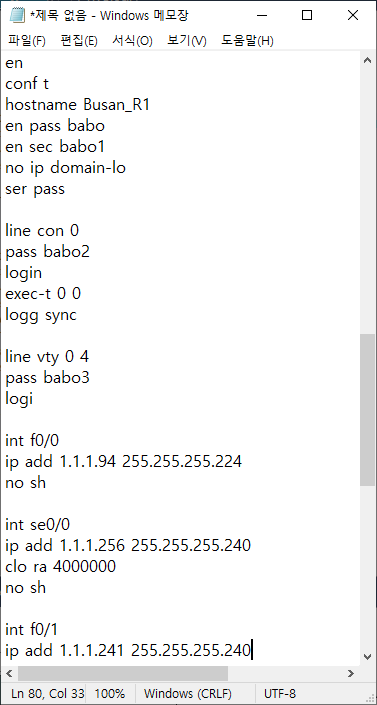
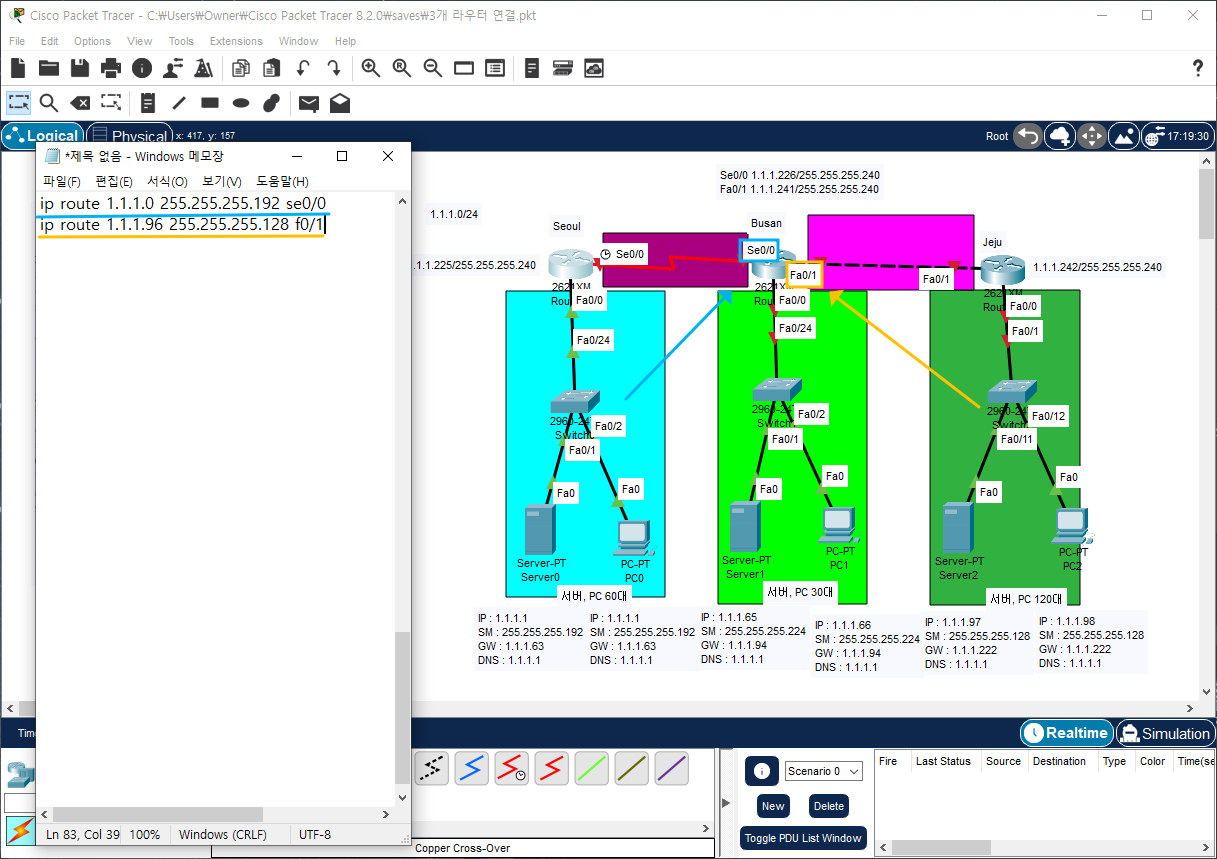
이 경우 서울과 제주(새로 만들어진 네트워크) 라우터에는 연결되었으니 각자의 서버만 추가해주면 된다.
마지막으로 제주를 입력하자.
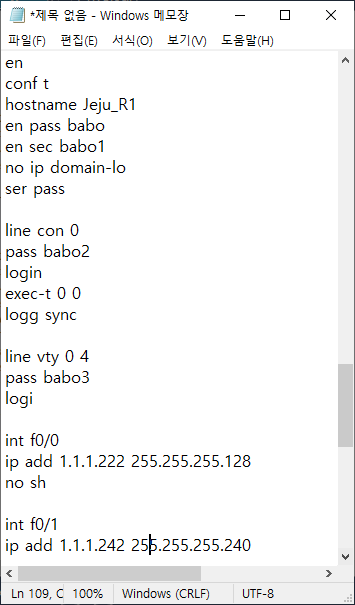
여기서 팁은 라우터가 스위치쪽을 제외하고 보낼 수 있는 곳이 1곳 뿐이라면 다음과 같이 작성할 수 있다. 서버로 오는 것은 연결되어 알고 있으니 상관이 없고, 나머지는 다 남은 포트로 보내는 것이다. 물론 해당 문제의 부산과 같다면 절대 사용할 수 없으니 주의하자.

오류 찾기
이렇게 명령어를 잘 입력했으니 Ping을 보내보자! 안 보내질 것이다. 열심히 따라와주었는데 미안하다. 하지만 아이피를 주다보면 비일비재하게 일어나기 때문에 오류를 찾는 법도 배워두는 것이 좋다.
이제 이유를 하나씩 알아보자.
서브넷 마스크 255.255.255.128 특징
이번 자료를 준비하면서 알았지만 네트워크를 크게 2개로 나누는 이와 같은 서브넷 마스크는 네트워크 범위를 64~192 혹은 96~ 224 처럼 중간에 지정할 수 없고, 0~127과 128~255로만 나누어진다. 하지만 우리는 96~224로 지정했기 때문에 연결이 안되는 것이다.
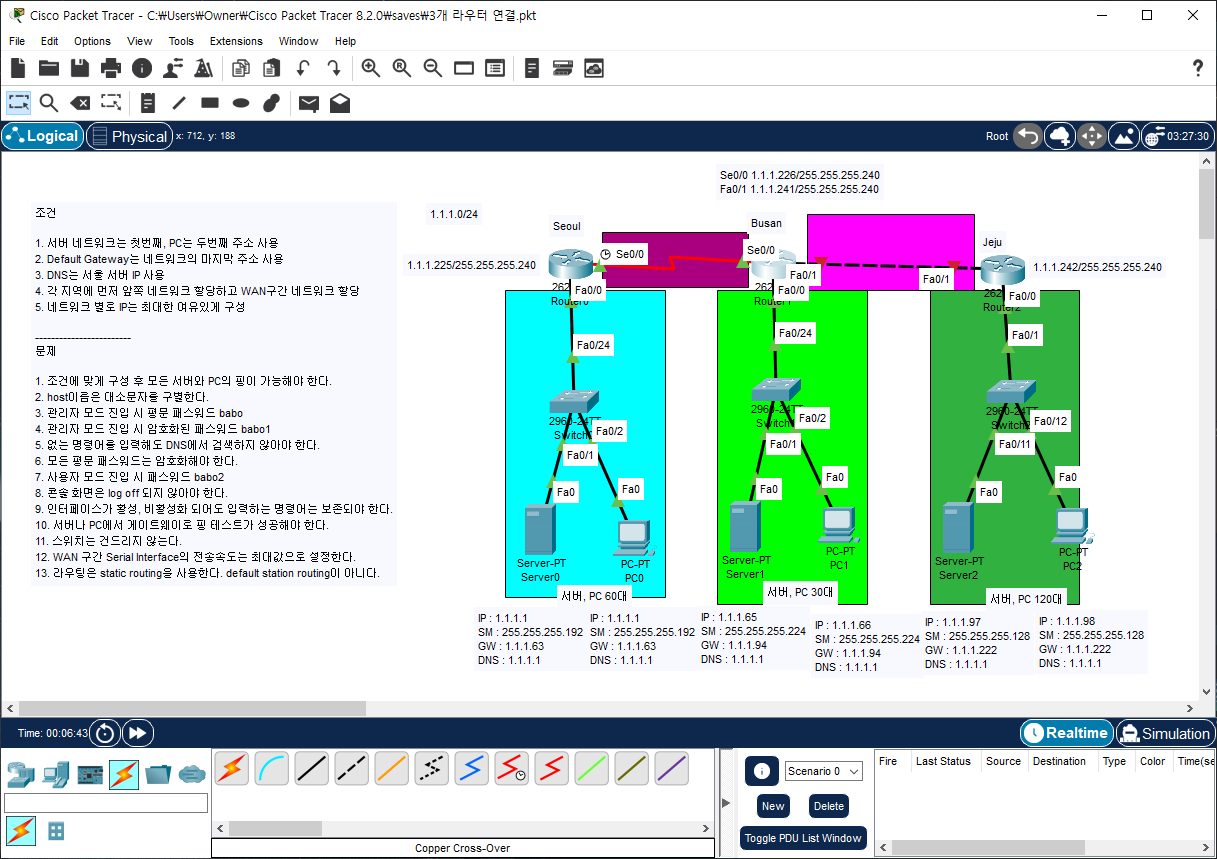
따라서 IP 범위를 그에 맞게 지정해주면 연결이 잘 되는 것을 볼 수 있다.
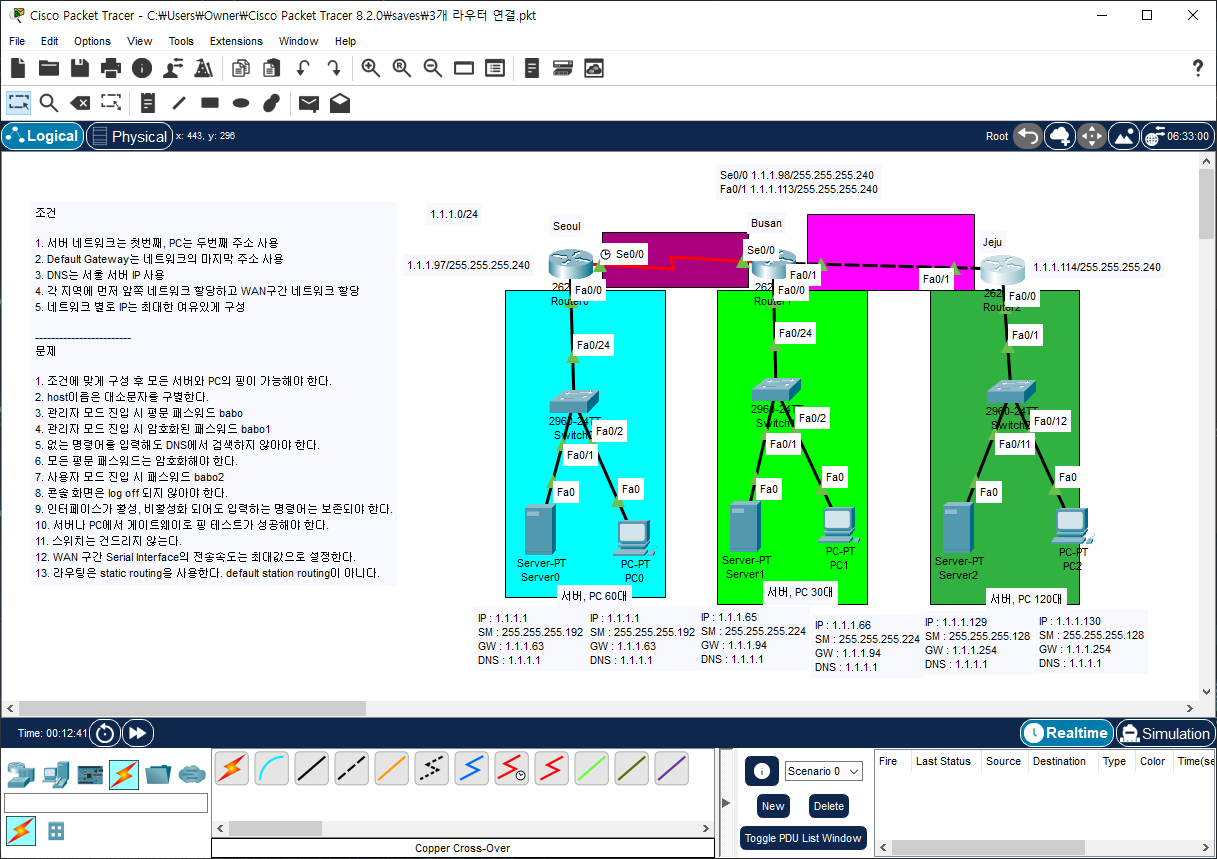
연결이 잘 되었으니 핑을 보내보자!
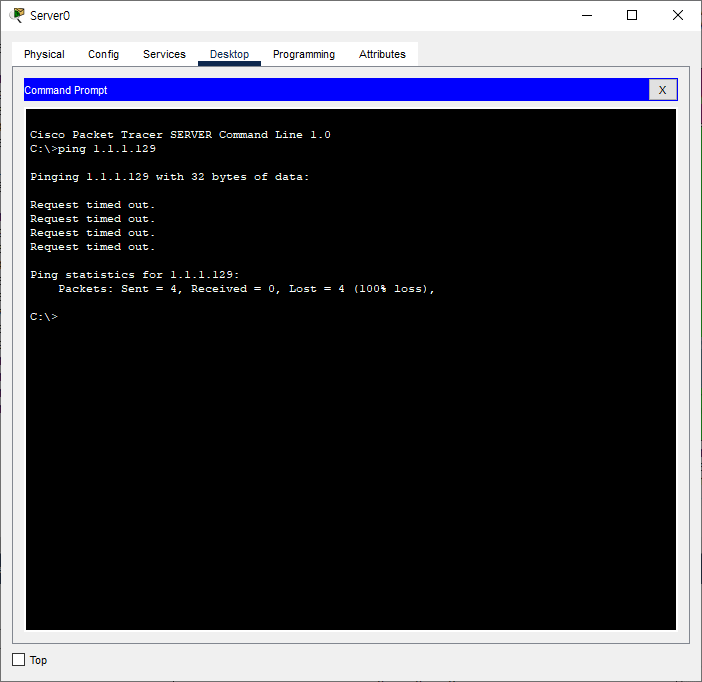
여전히 안된다. 이 때에는 2가지 방법이 있는데 명령어를 적어 놓은 메모장을 들여다 보며 수정하고, 라우터를 초기화한 후 다시 붙여넣거나, 지금 상태를 볼 수 있는 명령어를 입력해 확인해가면서 변경하는 것이다.
라우터 설정 찾아보기
show : 보여줘라
running-config : 현재 작동중인 설정
이 2가지를 합해서 입력하면 다음처럼 설정들이 나온다. 이름부터 IP까지 우리가 입력했던 모든 명령어가 보이는 것이다. 더 보는 것은 스페이스바를 눌러서 더 많은 정보를 볼 수 있다.

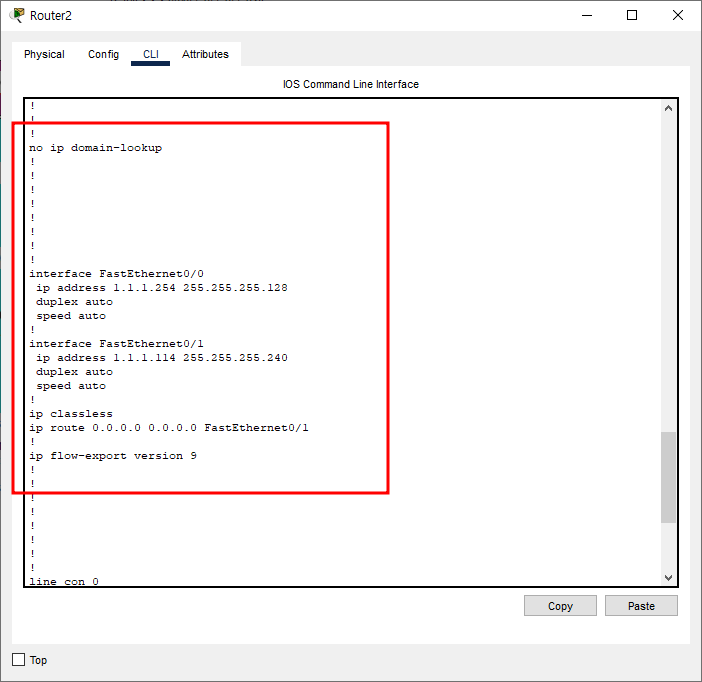
여기서 찾아보고 문제를 발견했다면 우리가 입력했던 명령어 앞에 no 를 붙여주고 명령어를 그대로 입력해주면 되는 것이다. 대부분의 명령어는 다음 예시처럼 수정이 가능하다.
Ex_ ip route 명령어를 잘못입력했다.
1. configure terminal 모드로 들어간다.
2. no ip route 0.0.0.0 0.0.0.0 f0/1 (이전 명령어 취소)
3. ip route 1.2.3.4 0.0.0.0 f0/1 (올바른 명령어로 재입력)
라우터 초기화
메모장 점검이 끝났다면 다음과 같이 라우터를 초기화 시킬 수 있다.
erase : 지워라
startup-config : 시작 설정
이 둘을 이어 "시작 설정을 지워라"라는 명령어가 되는 것이다. 이후 엔터를 다시한면 눌러주면 지워진다.


입력이 완료 되었고 맨 아래 명령어 처럼 reload( : 재시작)를 입력해 재시작해준다.
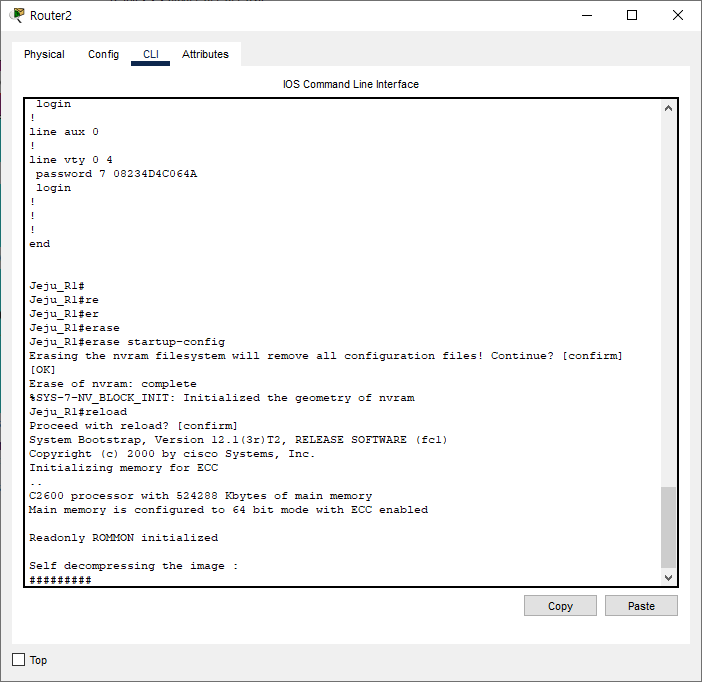
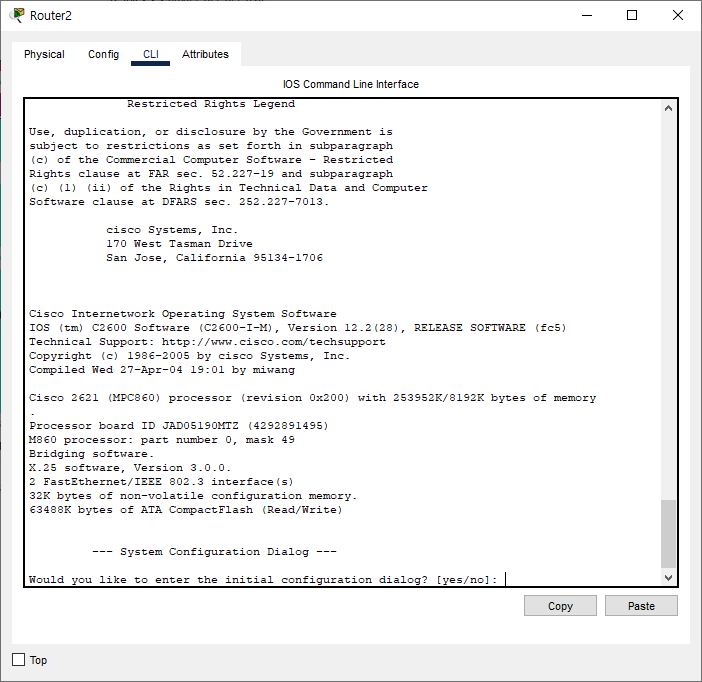
초기 화면처럼 나오는 것을 볼 수 있다. 이렇게 초기화 후 메모장의 명령어를 다시 복사 붙여넣기를 해주면 잘 적용될 것이다.
정답
오늘 라우터 명령어에 들어가는 정답이다. 이 외에도 다르게 설정할 수 있지만, 아래 이미지처럼 설정한다는 가정 하에 작성되었다.
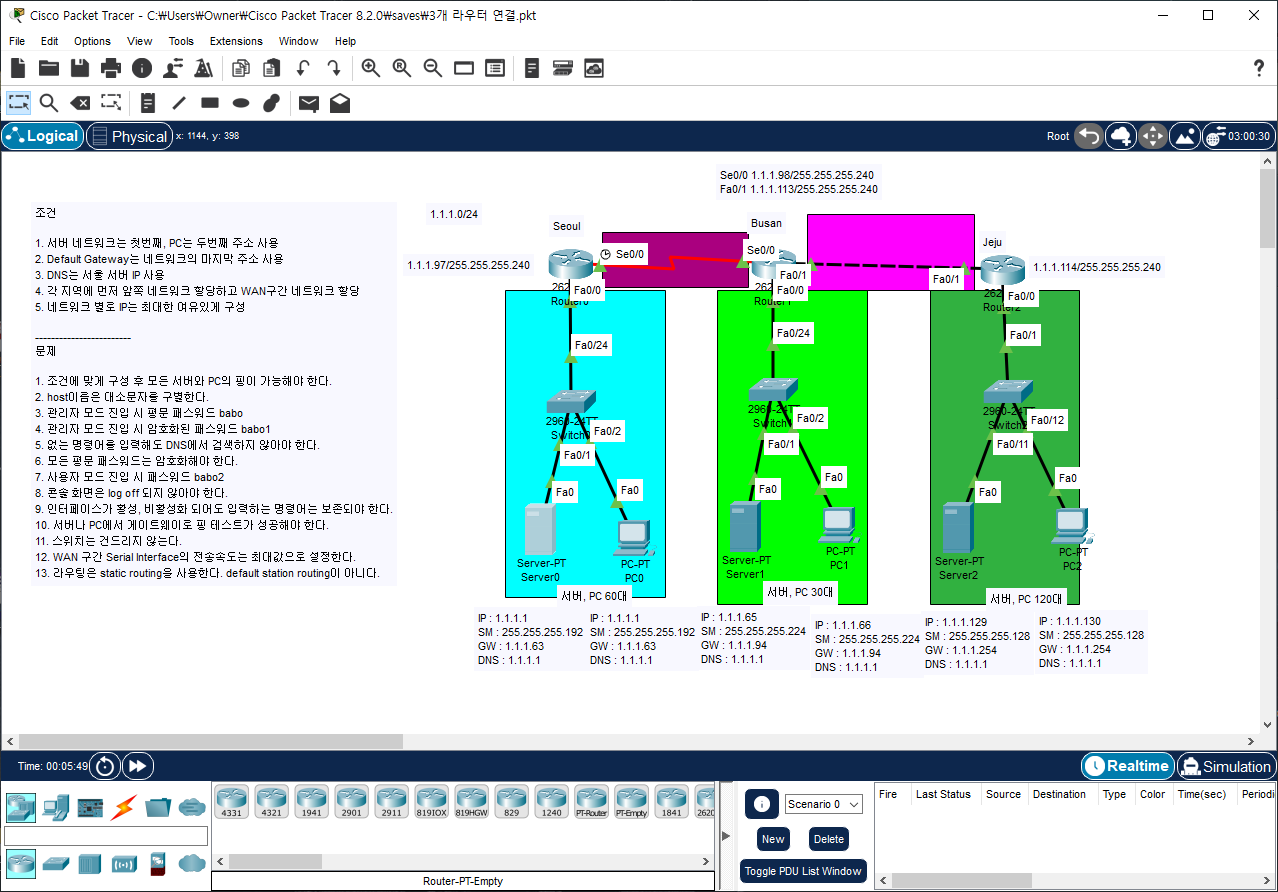
# 서울 서버와 PC의 IP가 동일하게 작성돼 있으나 오타입니다. 이렇게 동일한 IP를 부여하게 되면 네트워크에 문제가 발생합니다. 제가 설정한 서울 PC의 IP는 1.1.1.2입니다! 하지만 꼭 동일하게 할 필요는 없고 IP가 겹치지 않는 선에서 자유롭게 선택해주시면 됩니다.
1. 서울 라우터
en
conf t
hostname Seoul_R1
ena pass babo
ena sec babo1
no ip domain-lo
ser pass
line con 0
pass babo2
login
exec-t 0 0
logg sync
line vty 0 4
pass babo3
logi
int f0/0
ip add 1.1.1.63 255.255.255.192
no sh
int se0/0
ip add 1.1.1.97 255.255.255.240
clo ra 4000000
no sh
ip route 1.1.1.64 255.255.255.224 se0/0
ip route 1.1.1.112 255.255.255.240 se0/0
ip route 1.1.1.128 255.255.255.128 se0/0
2. 부산 라우터
en
conf t
hostname Busan_R1
ena pass babo
ena sec babo1
no ip domain-lo
ser pass
line con 0
pass babo2
login
exec-t 0 0
logg sync
line vty 0 4
pass babo3
logi
int f0/0
ip add 1.1.1.94 255.255.255.224
no sh
int se0/0
ip add 1.1.1.98 255.255.255.240
clo ra 4000000
no sh
int f0/1
ip add 1.1.1.113 255.255.255.240
no sh
ip route 1.1.1.0 255.255.255.192 se0/0
ip route 1.1.1.128 255.255.255.128 f0/1
3. 제주 라우터
en
conf t
hostname Jeju_R1
ena pass babo
ena sec babo1
no ip domain-lo
ser pass
line con 0
pass babo2
login
exec-t 0 0
logg sync
line vty 0 4
pass babo3
logi
int f0/0
ip add 1.1.1.254 255.255.255.128
no sh
int f0/1
ip add 1.1.1.114 255.255.255.240
no sh
ip route 0.0.0.0 0.0.0.0 f0/1
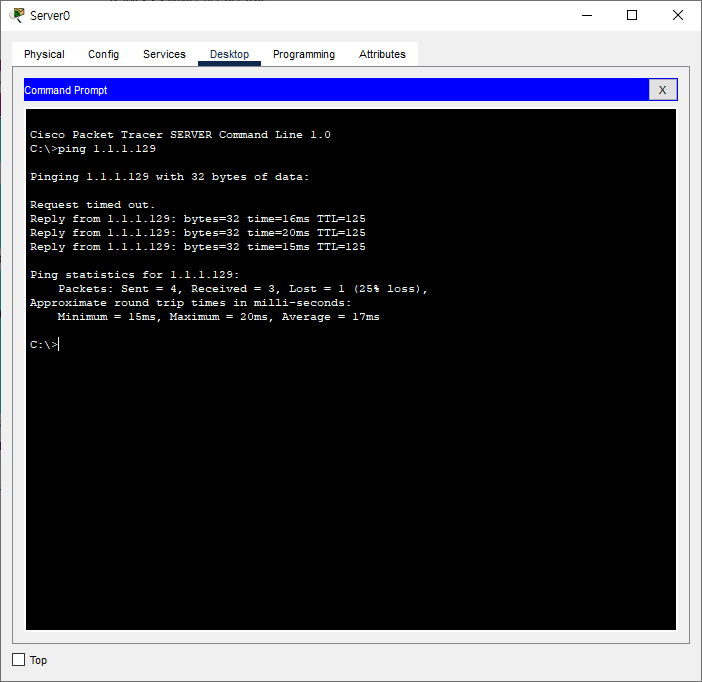
서울 서버에서 제주 서버까지 핑이 잘 가는 모습이다. 오늘은 이것으로 마치도록 하겠다. 오류 찾고 다시 적용하느라 벌써 시간이 1시간이 지난게 너무 어이가 없고 기력이 떨어지지만, 마지막에 통신이 성공했을 때 이렇게 기쁠수가 없다. 여러분의 학습에 도움이 되었으면 하며 다음에 보도록하자.
'Network > Packet Tracer' 카테고리의 다른 글
| [Packet Tracer] 2개의 라우터 연결하기 (0) | 2023.03.01 |
|---|---|
| [Packet Tracer] 단일 네트워크 연결하기 (0) | 2023.03.01 |
| Packet Tracer(패킷 트레이서) 다운로드 (0) | 2023.03.01 |
| Packet Tracer 구성 (2) | 2023.03.01 |