해당 실습은 다음 페이지를 운영하시는 강사님께서 해주신 강의를 복습하며 제작했다.
https://virtualtech.tistory.com/
끊임없이 노력하는 엔지니어를 꿈꾸며
하루하루를 의미있게!
virtualtech.tistory.com
오늘은 단일 네트워크끼리 통신을 해볼 것이다. 그 전에 아래 내용을 설정해주자. 해당 설정은 네트워크 포트가 어디에 연결되어 있는지 항상 보여주는 것으로, 앞으로 더 여러 개수의 서버, PC, 라우터, 스위치 등 복잡하고 다양해질 것이다. 그런데 포트 번호를 일일이 다 기억하면 좋겠지만 사실 눈으로 보는 것이 빠르기 때문에 다음과 같은 설정을 하는 것이다.
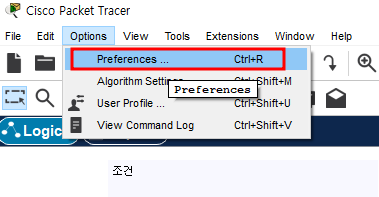
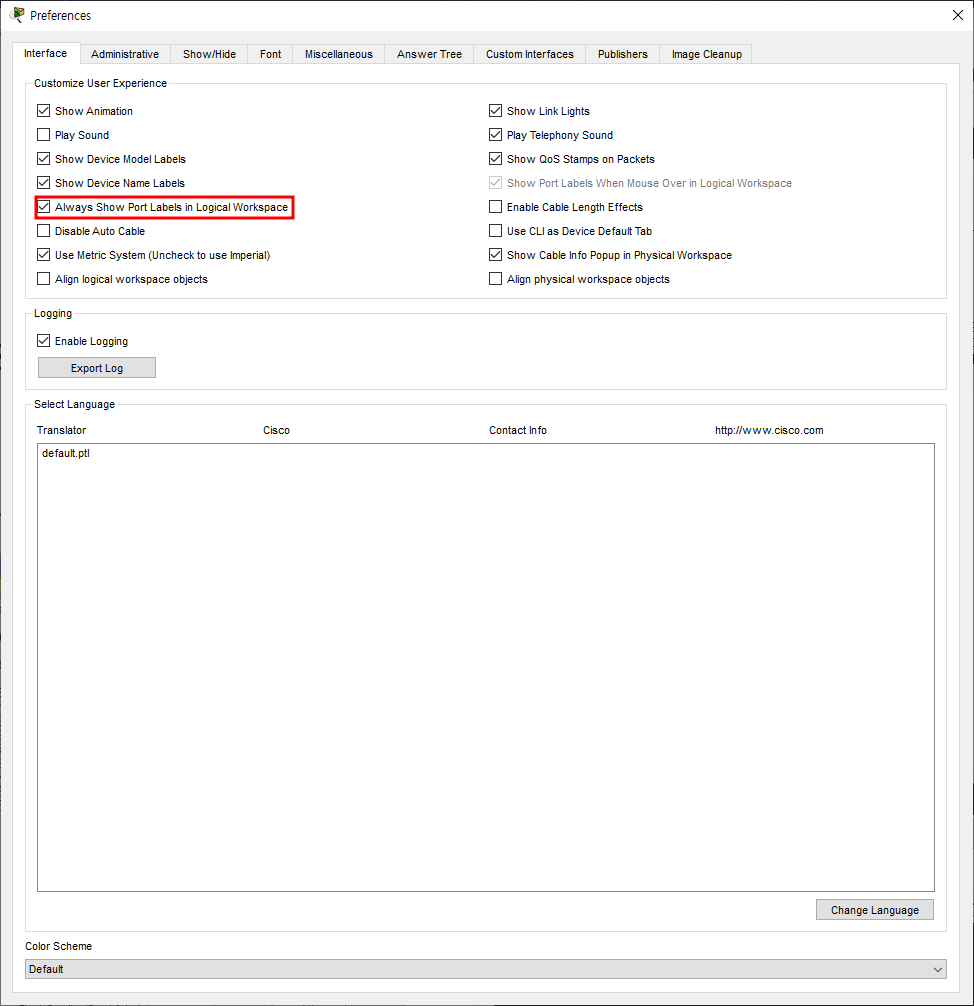
연결하는 선의 종류

우리가 자주 쓰게될 3가지를 간다하게 설명하겠다.
1. 다른 계층의 장비를 연결할 때 사용한다. (라우터 + 스위치 등)
2. 같은 계층의 장비를 연결할 때 사용한다. (라우터 + 라우터 등)
3. 원격으로 연결할 때 사용한다.
문제

서버 및 PC 설정
1.1.66.0을 가지고 있는 서브넷 마스크가 255.255.252.0인 네트워크 범위를 사용할 것이다. 따라서 범위는 다음과 같다.
1.1.64.0~1.1.67.255
해당 네트워크 개수는 약 1000개 정도가 있으므로 900대를 충분히 수용할 수 있으므로 조건에 만족한다.
해당 풀이가 궁금하다면 다음 페이지에 접속을 해보는 것도 좋다. 기본적인 이론에 대해 정리해 두었다.
https://easyitwanner.tistory.com/3
네트워크란
네트워크(Network)는 두 개 이상의 컴퓨터나 다른 장치들이 서로 정보를 주고 받을 수 있도록 연결된 구조를 말한다. 이를 통해 컴퓨터들은 데이터를 공유하고, 인터넷에 연결하여 정보를 검색하
easyitwanner.tistory.com
https://easyitwanner.tistory.com/12
네트워크(IPv4) 설정하기
IPv4(Internet Protocol Ver.4)에서는 네트워크 ID와 호스트 ID를 나누는 기준을 서브넷 마스크(Subnet Mask)를 이용하여 결정한다. 서브넷 마스크는 네트워크 ID의 크기를 결정하며, 서브넷 마스크의 길이가
easyitwanner.tistory.com
이를 조건에 대입하면 서버와 PC는 다음과 같은 값을 얻을 수 있다.

조건을 알았으니 바로 값을 넣어보자. 서버 아이콘을 클릭해준다.
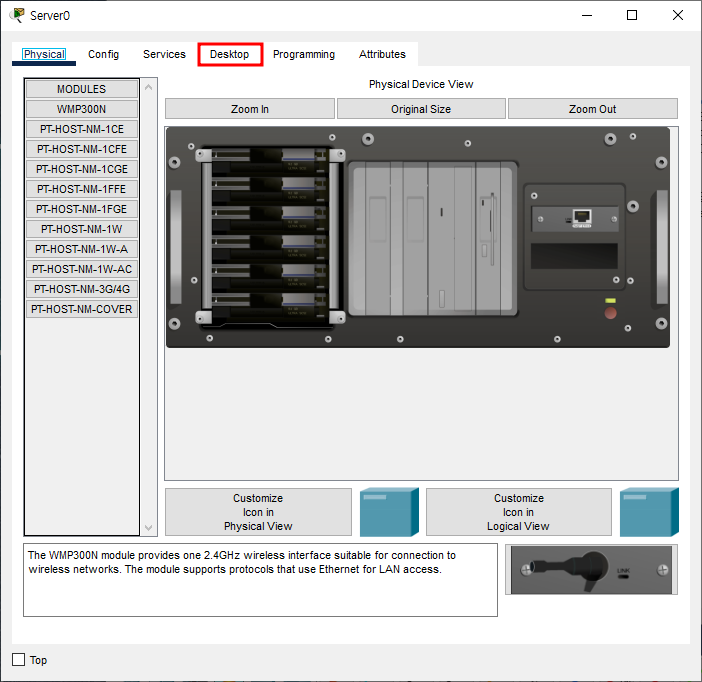

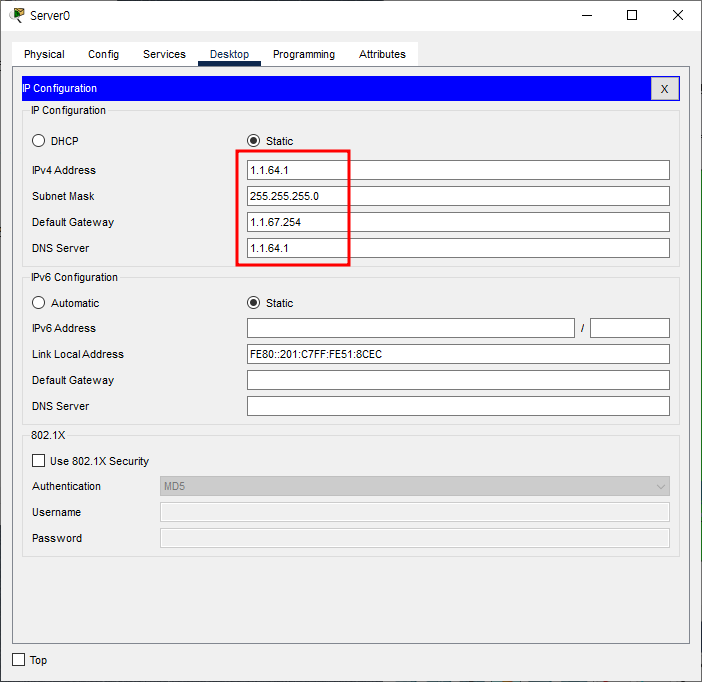
저장하기는 따로 없고 끄면 바로 저장이 되어 있을것이다. 이제는 PC 차례이다.
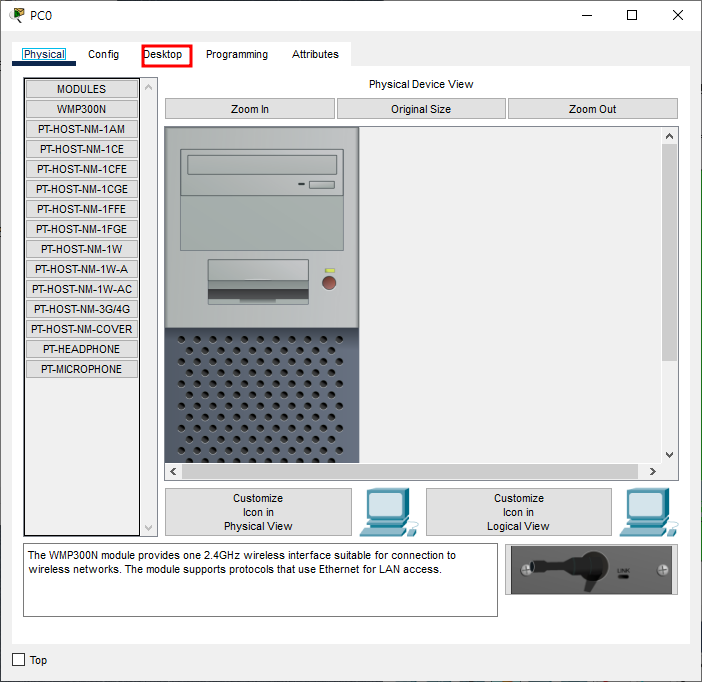
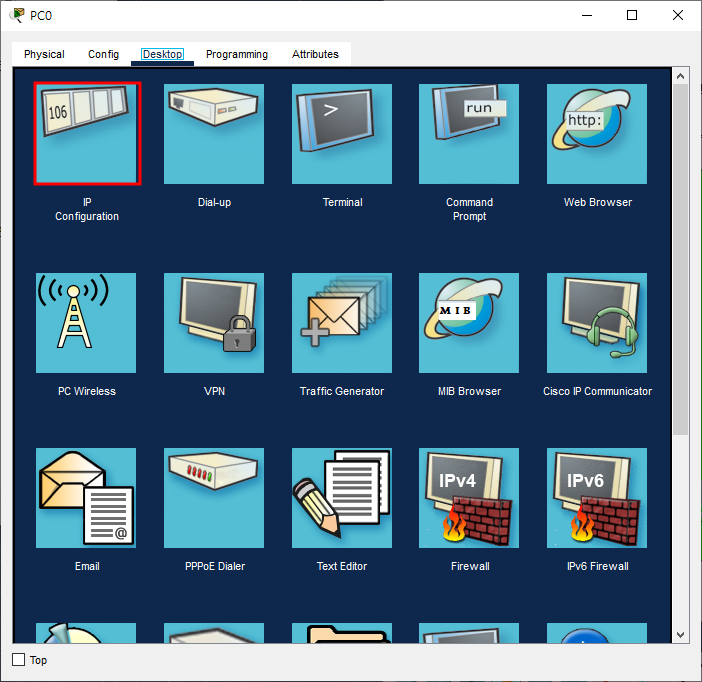
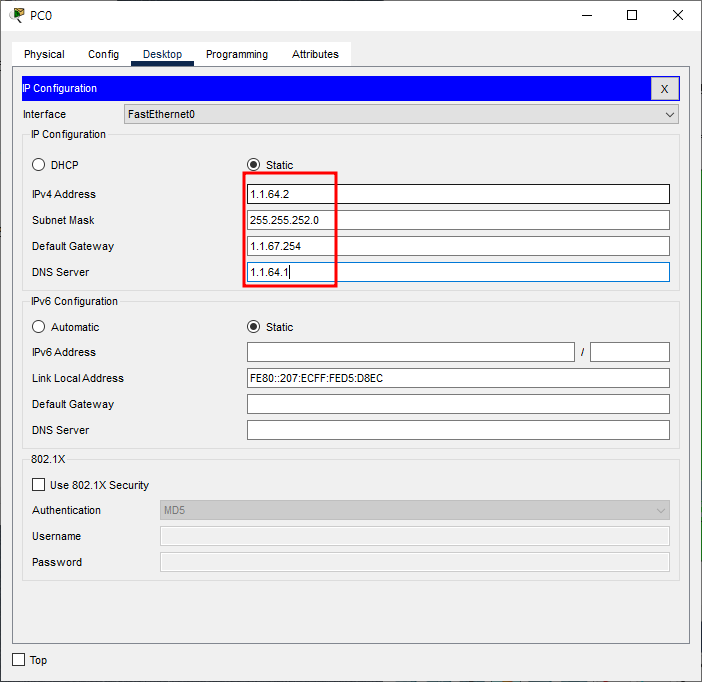
입력을 마쳤으니 서버와 PC 연결 상태를 확인하자.
스위치로 연결되어 있기 때문에 별도의 장치가 없어도 통신이 되어야 정상이다.
서버에서 PC로 핑을 보내볼 것이다.
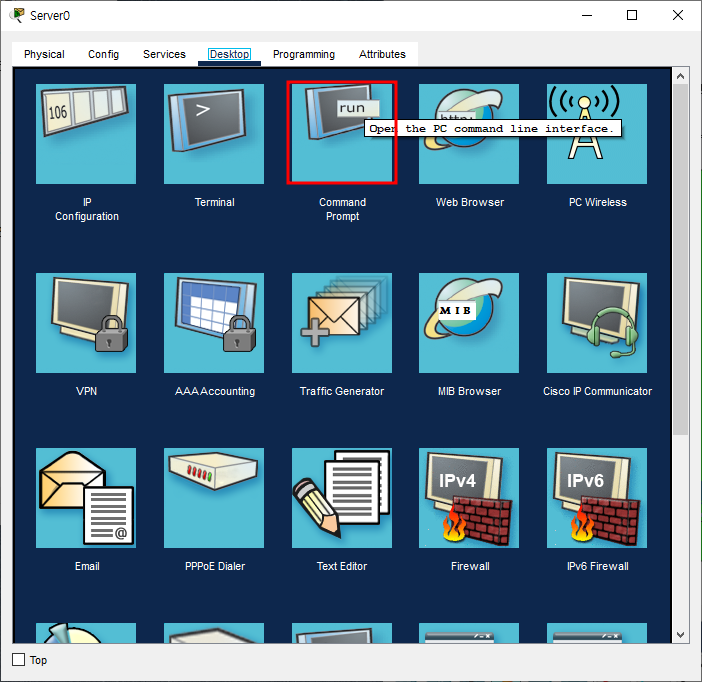

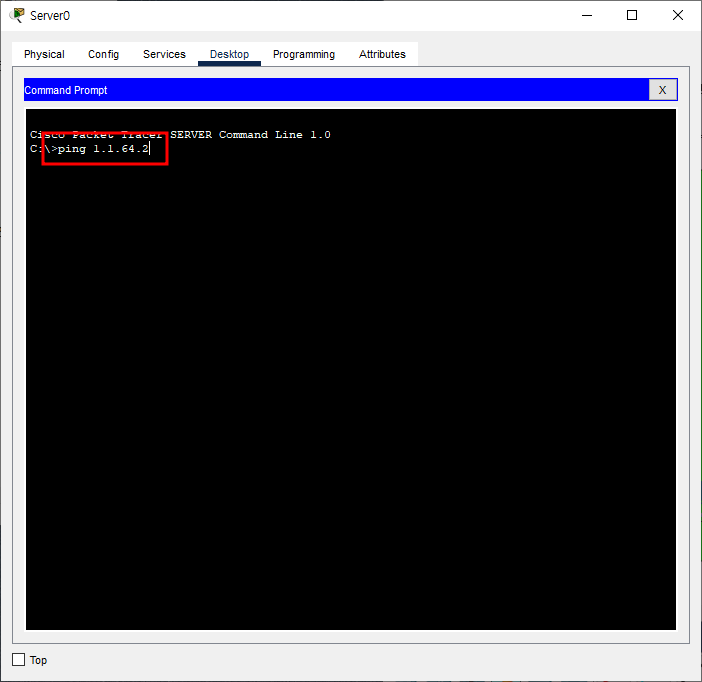
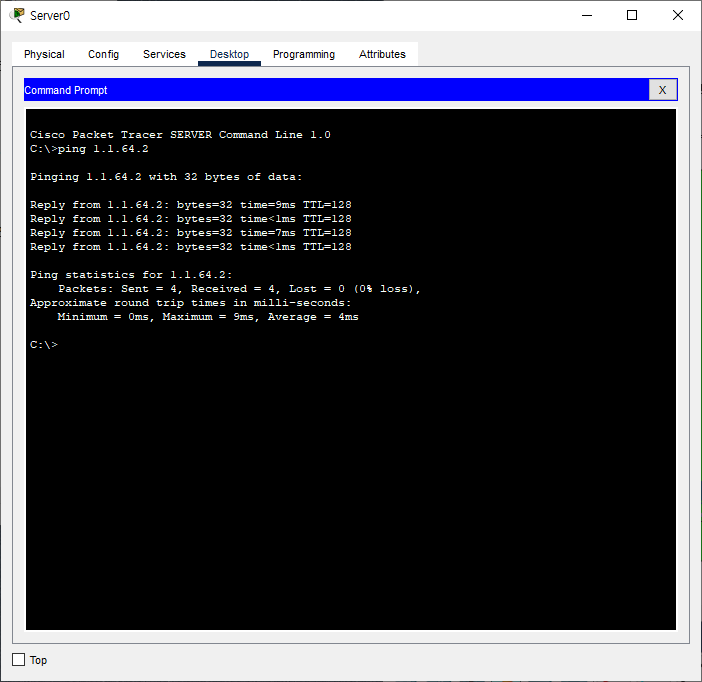
핑이 잘 가는 것을 확인할 수 있고, 이번에는 반대로 PC에서 서버로 보내볼 것이다.
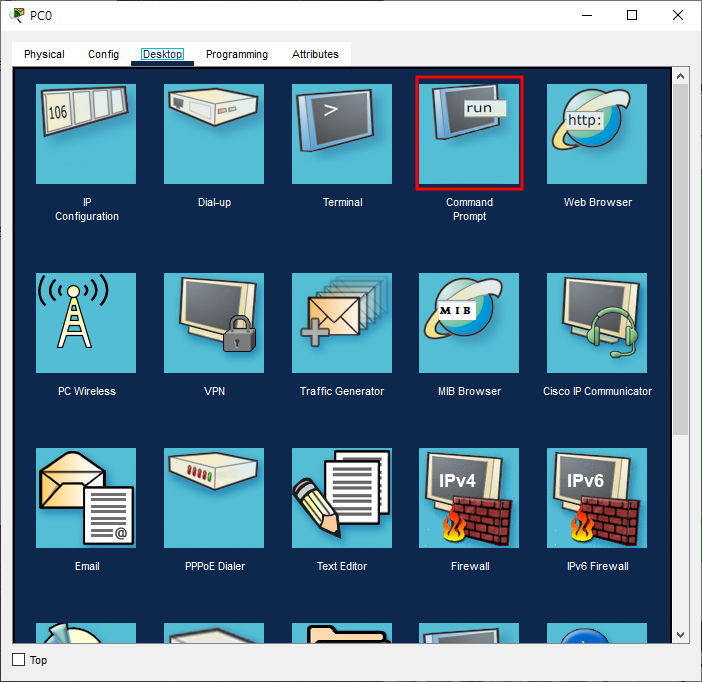
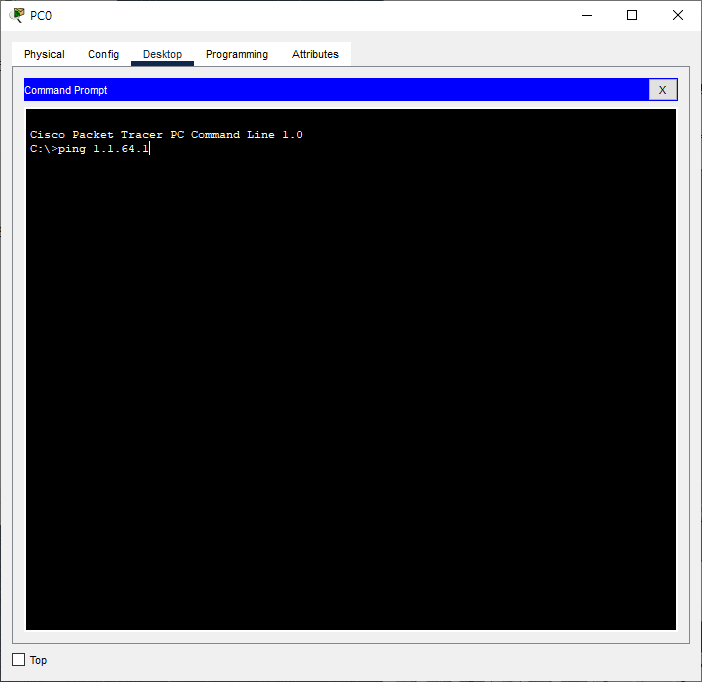
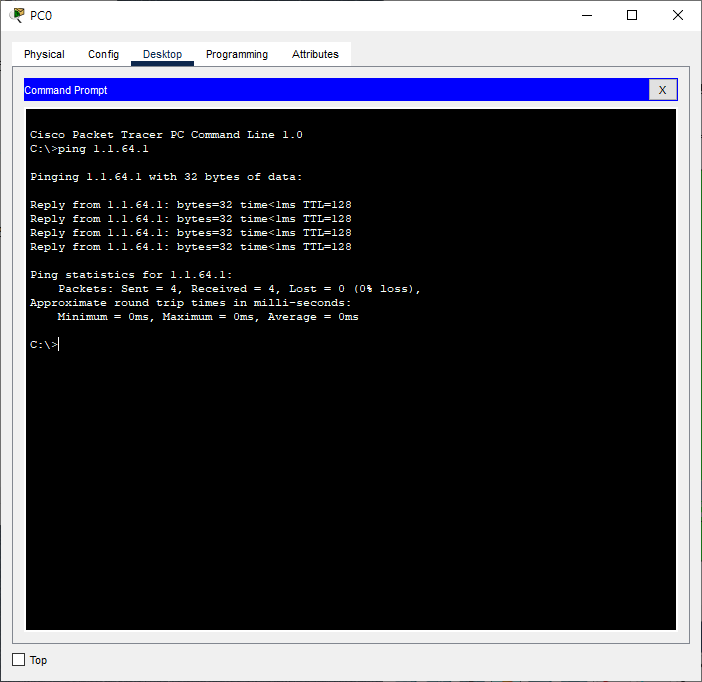
마찬가지로 잘 이동한다. 기본적인 설정이 끝났으니 다음으로 라우터를 맛보자
라우터 설정
앞선 문제가 기억이 나는가? 위의 사진을 가져와서 다시 확인해 볼 것이다.

1. 조건에 맞게 구성 후 모든 서버와 PC의 Ping이 가능해야 한다.
2. host 이름은 대소문자를 구별해야 한다.
3. 관리자 모드 진입 시 평문 패스워드 : babo
4. 관리자 모드 진입 시 암호화된 패스워드 : babo1
5. 없는 명령어를 입력해도 DNS에서 검색하지 않아야 한다.
6. 모든 평문 패스워드는 암호화 해야 한다.
7. 사용자 모드 진입 시 패스워드 : babo2
8. 콘솔화면은 log off 되지 않아야 한다.
9. 인터페이스가 활성, 비활성화 되어도 입력하는 명령어는 보존되어야 한다.
10. 서버나 PC에서 게이트웨이로 Ping test가 성공해야 한다.
11. 스위치는 설정하지 않는다.
이중에 우리가 완료한 것은 1번과 11번 뿐이다. 그렇다. 아무것도 하지 않은 것고 다름 없다. 나머지를 전부 라우터에 설정해 줄 것이다. 라우터 아이콘을 클릭해보자.
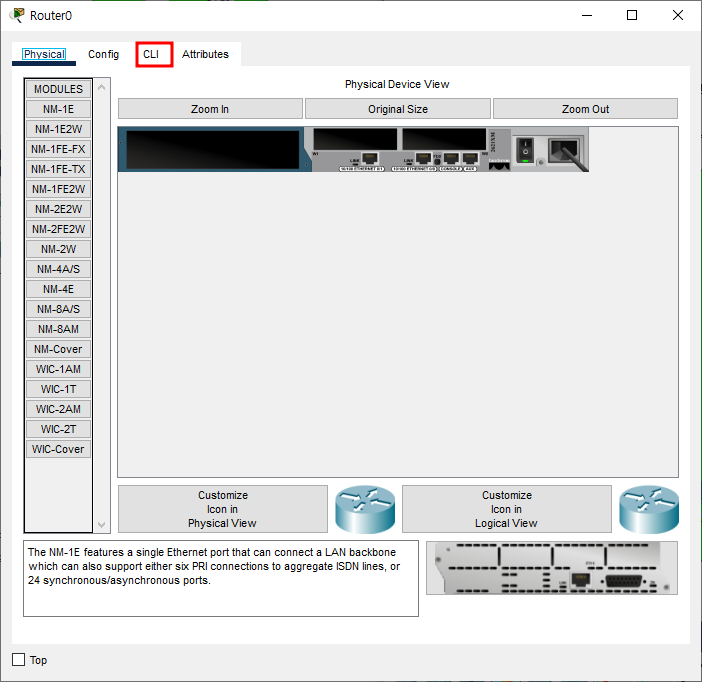
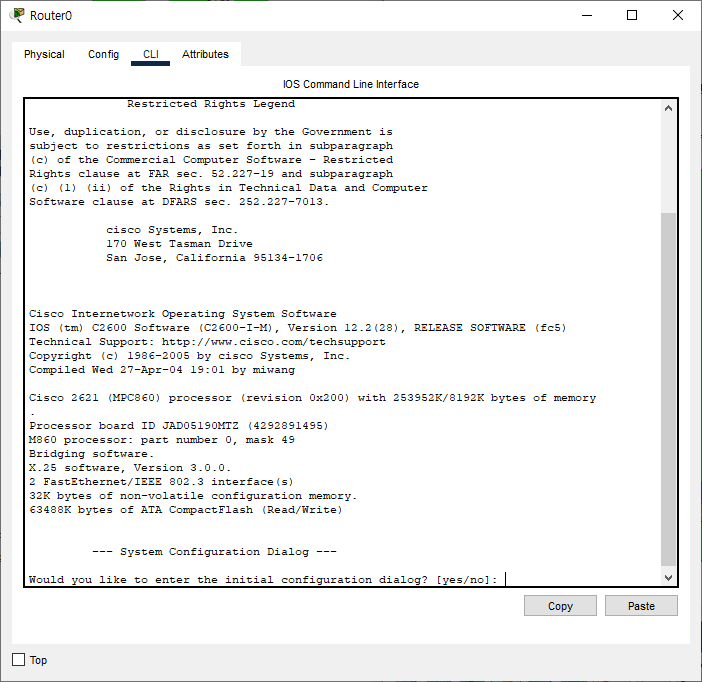
이 화면이 라우터의 콘솔이다. 여기서 명령어들을 입력해 설정해줄 것이다.
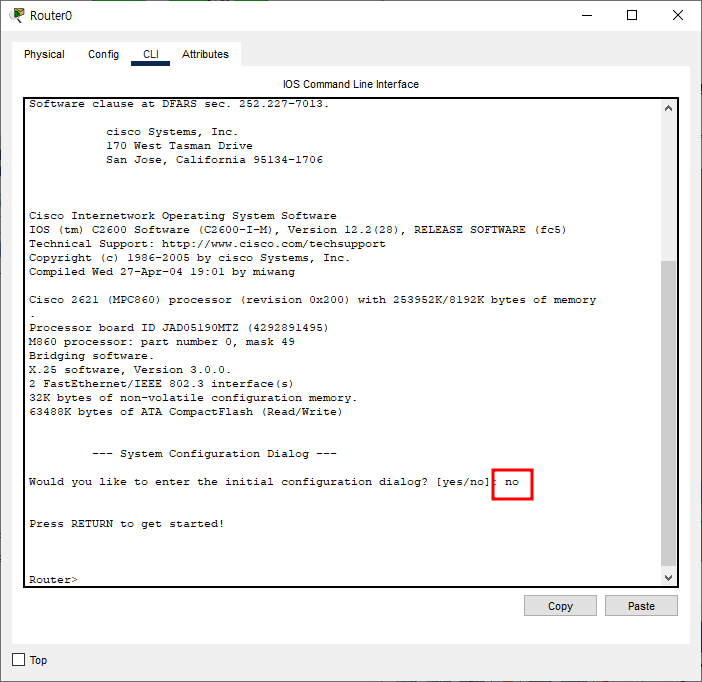
no 입력후 엔터를 2번 눌러서 아래에 Router가 나오게 하자. 이제 설정할 준비를 마쳤고 메모장을 켜자.
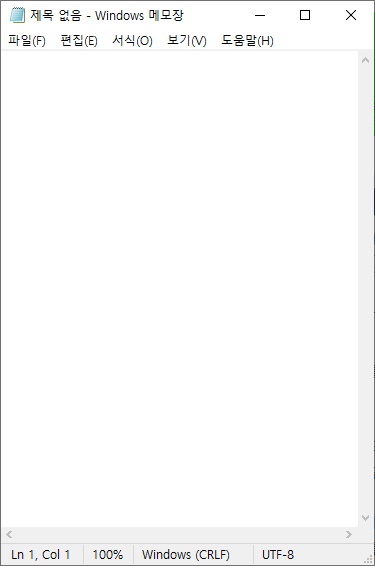
라우터 설정한다더니 웬 메모장? 이라고 생각할 거라 생각한다. 메모장을 쓰는 이유는 여기서 적고 복사 붙여넣기만 해주면 간단하게 할 수 있고, 실전에 오타나 잘못된 명령어를 넣는 경우가 발생하기 때문에 실무에서는 이렇게 메모장에 적어두고 선배와 확인하면서 문제가 없다면 붙여넣기 해서 간단하게 끝낸다고 한다. 자 그러면 문제와 함께 명령어를 차근차근 입력해보자.
1. 조건에 맞게 구성 후 모든 서버와 PC의 Ping이 가능해야 한다.
이 문항은 위에서 PC와 서버를 설정할 때 확인 했으므로 합격이다.
2. host 이름은 대소문자를 구별해야 한다.
host의 이름을 지정해보자. 이름은 Seoul_R1 으로 작성해달라고 했으니 이름을 설정해보자.
enable(관리자 모드 진입)
configure terminal(기기 설정 모드)
hostname Seoul_R1 (이름 변경 명령어 / 이름)
이 3줄을 입력하면 이름 변경이 마무리 된다.
3. 관리자 모드 진입 시 평문 패스워드 : babo
위에서 관리자 모드로 들어가는 명령어가 enable이라고 하였다. 이제 여기에 암호를 걸어줄 것이다.
참고로 기기 설정 모드에서 해야한다.
enable password babo
뭔가 구조가 간단해 보이지 않는가? 관리자 모드 / 비밀 번호 / babo 로 구성되어 "관리자 모드 비밀번호는 이거야!"라고 말하는 것 같다.
4. 관리자 모드 진입 시 암호화된 패스워드 : babo1
이는 password가 아닌 secret 명령어로 입력한다.
enable secret babo1
5. 없는 명령어를 입력해도 DNS에서 검색하지 않아야 한다.
명령어가 잘못 입력되면 명령어를 DNS 서버에 접속해 찾아보려고 한다. 하지만 DNS서버에도 없기 때문에 로딩이 지속될 것이다. 따라서 다음과 같은 명령어를 입력한다.
no ip domain-lookup
6. 모든 평문 패스워드는 암호화 해야 한다.
나중에 알려주겠지만 show 명령어를 이용해 현제 상태를 볼 수 있는데, 암호만 설정해두면 이것이 그대로 노출이 된다. 따라서 이것을 암호화해서 보여줄 필요가 있다.
service password-encryption
7. 사용자 모드 진입 시 패스워드 : babo2
콘솔에 진입할 때 암호를 입력하는 것이다.
line console 0(0번 콘솔 설정)
password babo2(암호)
login(로그인 처리)
다음과 같이 명령어를 입력하면 우리가 재부팅해서 첫 화면에 진입할 때 해당 암호를 입력해야 한다.
8. 콘솔화면은 log off 되지 않아야 한다.
라우터는 기본적으로 일정 명령어가 입력되지 않으면 꺼지는 기능이 있기 때문에 이를 0으로 맞춰 계속 켜져있게 만들것이다. 반대로 시간을 설정하면 일정 시간이후 꺼지게 할 수도 있다.
exec-timeout 0 0
9. 인터페이스가 활성, 비활성화 되어도 입력하는 명령어는 보존되어야 한다.
명령어를 입력하다보면 갑자기 "설정이 적용되었습니다!" 대충 이런 내용의 문장이 나오는데 이 때, 뭔가를 입력하고 있었다면 초기화되는 불상사가 일어날 수 있다. 따라서 이런 일이 있어도 입력하던것을 유지시켜주는 명령어이다.
logging synchronous
일단 여기서 정리한번 들어가보자.
enable
configure terminal
hostname Seoul_R1
enable password babo
enable secret babo1
no ip domain-lookup
service password-encryption
line console 0
password babo2
login
exec-timeout 0 0
logging synchronous
이제 라우터에 아이피를 지정해줄 것이다. 연결된 포트 정보에 들어가 아이피를 넣어주는 작업이다. 이 때 일정 시간이 지나도 작동이 없다면 자동으로 꺼지는 기능이 있기 때문에 꺼지지 않도록 셧다운 하지 말라는 명령어를 입력해 주어야 한다.
interface fastEthernet 0/0
ip address 1.1.67.254 255.255.255.252
no shutdown
위에서 정리한 내용에 이 3줄을 추가해 복사하고 콘솔로 들어가보자. 이제 드디어 핑 테스트를 해볼 수 있게 되었다.
복사 후 다음과 같은 방법으로 붙여넣기가 가능하다.
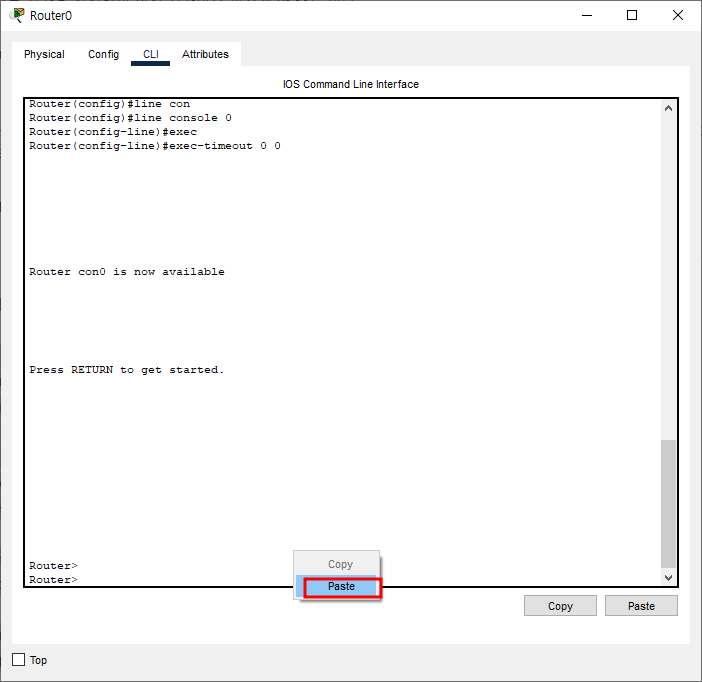
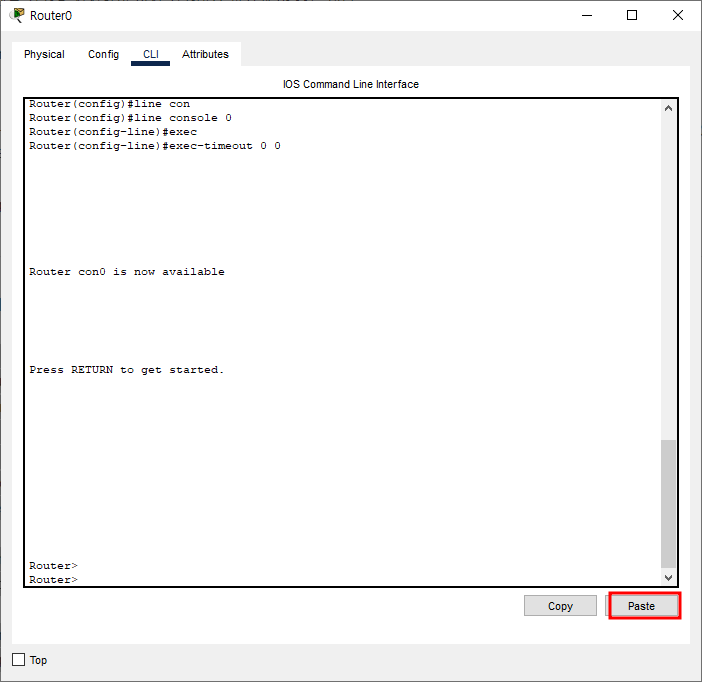
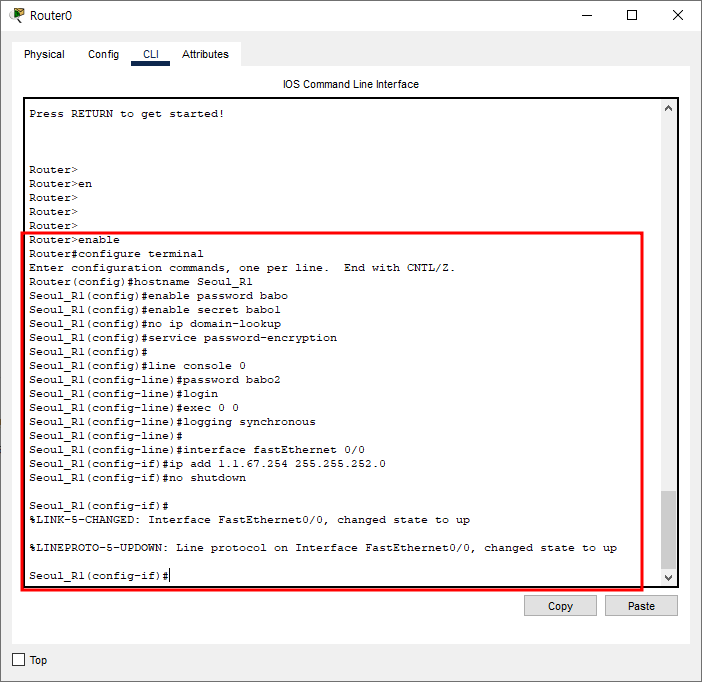


exit 명령어를 사용해 한 단계를 나갈 수 있고, write으로 저장할 수 있다. configure 모드에서는 저장이 안되기 때문에 이렇게 나가서 해야한다. (Tip. 이렇게 나가기 귀찮다면 앞에 do를 붙여서 명령을 줄 수 있다.)
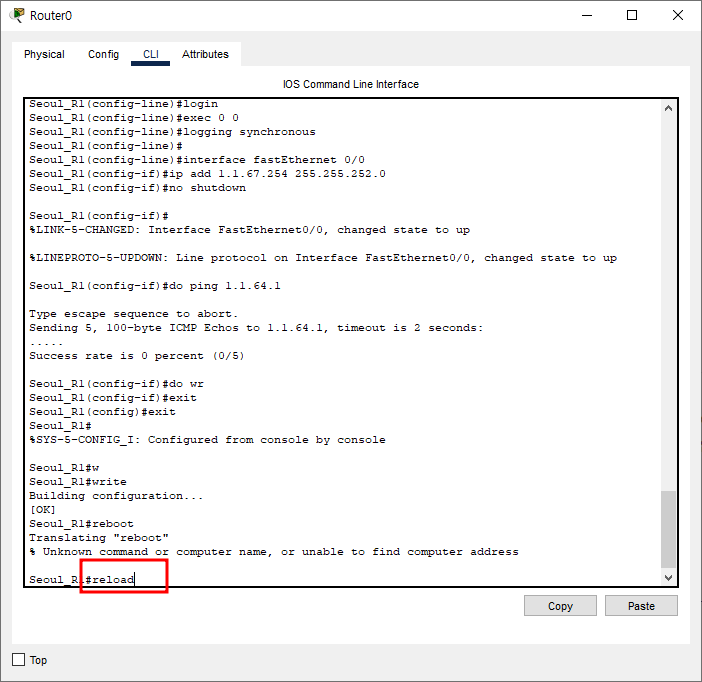
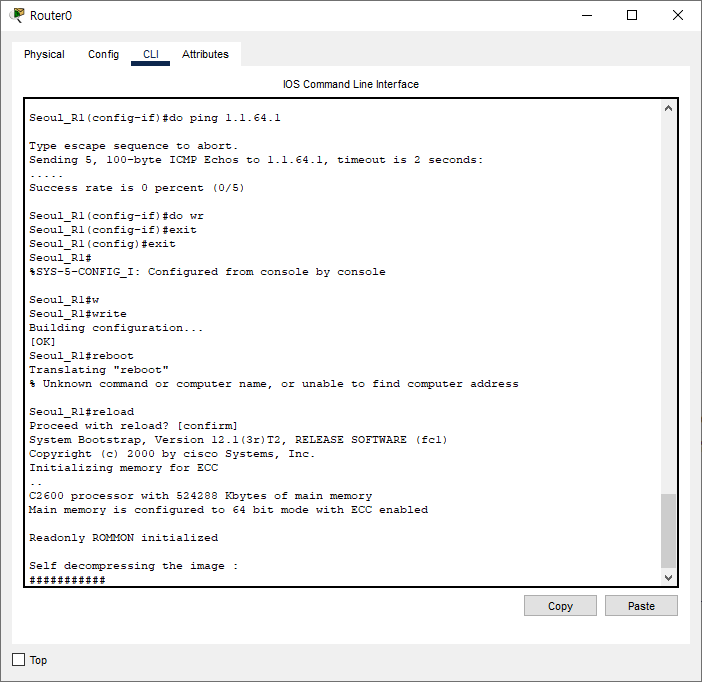
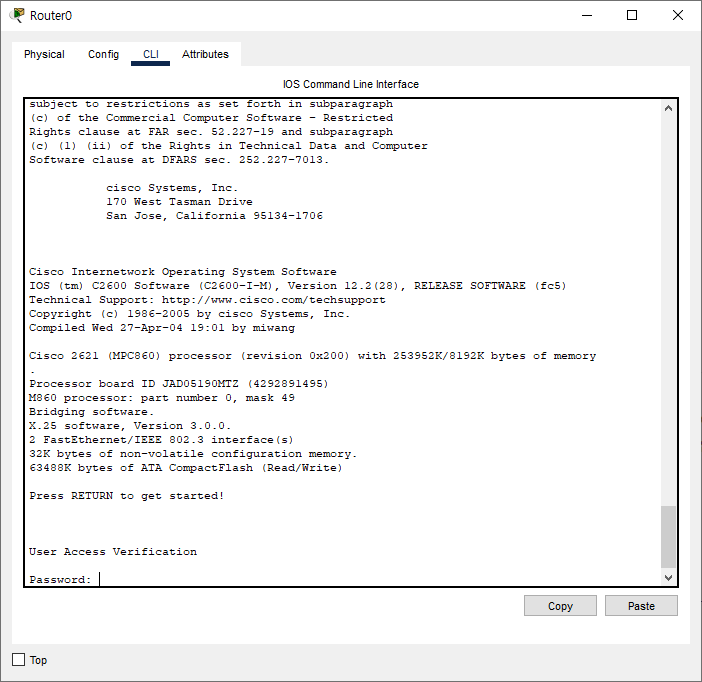
10. 서버나 PC에서 게이트웨이로 Ping test가 성공해야 한다.
드디어 마지막이다. 이제 관리자 모드로 들어가 서버에 핑을 보내보자.
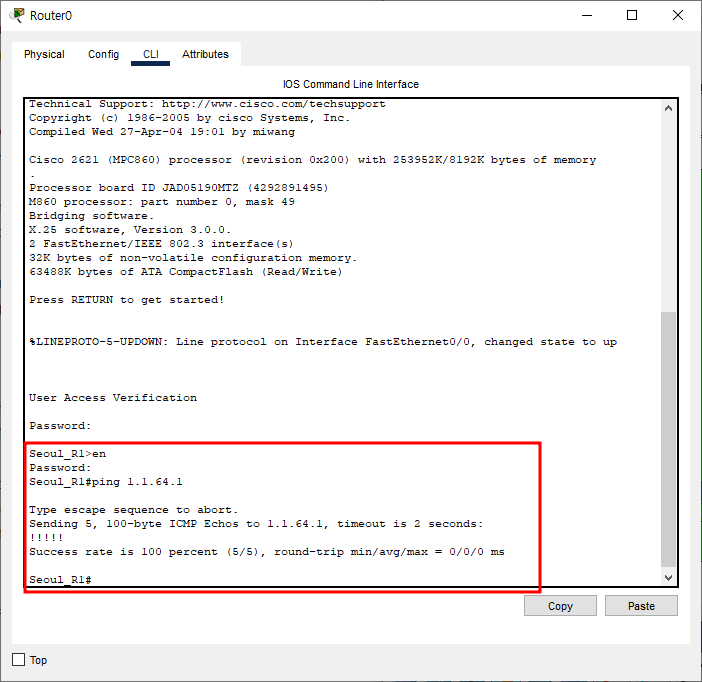
이제 서버와 PC로 게이트웨이에 핑을 보내보자.
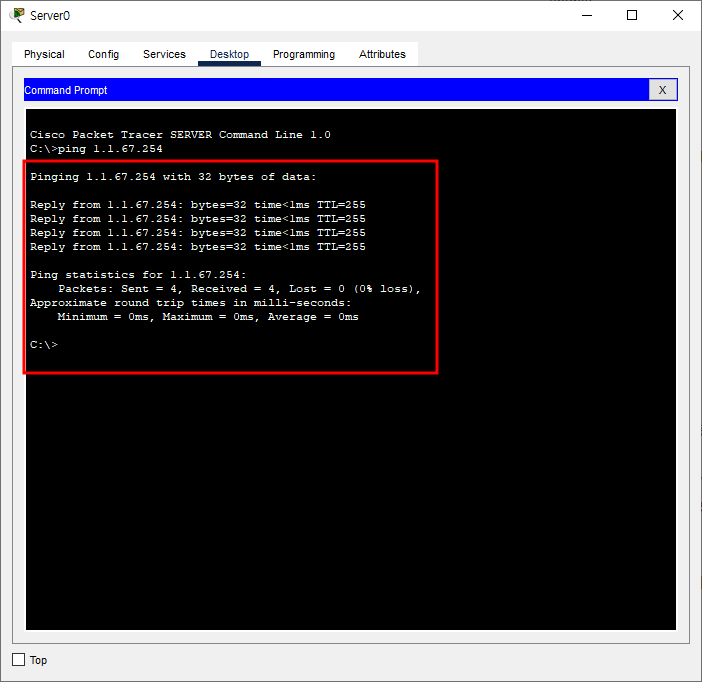
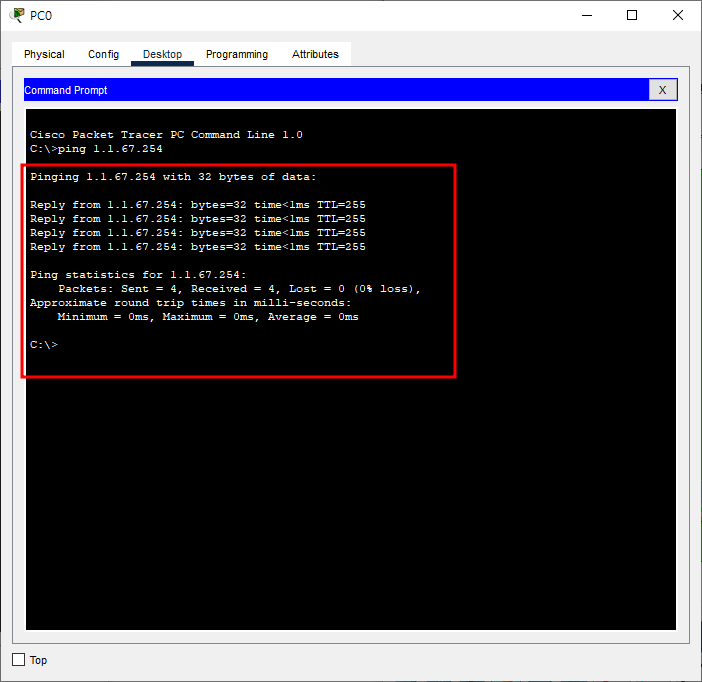
이상으로 단일 네트워크부분을 마치겠다. 오늘 이상하게 명령어는 잘 주었는데 핑이 안가는 상황이 발생해 1시간을 잡아먹었는데, 알고보니 프로그램 자체 문제로 껐다키니 잘 되었다. 패킷 트레이서는 네트워크 "시뮬레이션 프로그램"이기 때문에 자체적인 오류가 있을 수 있으므로, 명령어에 문제가 없다면 껐다 켜보는것도 하나의 방법이다.
'Network > Packet Tracer' 카테고리의 다른 글
| [Packet Tracer] 라우터 3개 연결하기(+ 라우터 초기화) (6) | 2023.03.02 |
|---|---|
| [Packet Tracer] 2개의 라우터 연결하기 (0) | 2023.03.01 |
| Packet Tracer(패킷 트레이서) 다운로드 (0) | 2023.03.01 |
| Packet Tracer 구성 (2) | 2023.03.01 |
