목차
- 프로젝트 디렉토리 생성
- 위 과정을 간단하게 만들기
프로젝트 디렉토리 생성
이전에 venvs를 생성했던 Projects 디렉토리에 다른 프로젝트 디렉토리를 생성해보겠습니다. 이렇게 또 다시 디렉토리를 생성하는 이유는 앞으로 프로젝트를 진행하다 보면 여러 프로젝트를 진행하게 될텐데 이러한 방식으로 구분을 해주는 것이 관리하기가 편하기 때문입니다. 당연한 이야기를 한것이 아닌가 싶지만 각설하고 프로젝트를 생성해봅시다.
1. 프로젝트 디렉토리 생성
vscode에서 버튼을 클릭해서 디렉토리를 만들 수 있습니다.
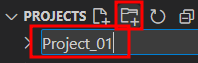
혹은 다음과 같이 명령어를 통해 디렉토리를 생성할 수 있습니다.
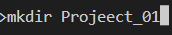
2. 프로젝트를 진행할 디렉토리로 이동: cd 명령어를 통해 프로젝트를 진행할 디렉토리로 진입해줍니다.


3. 가상 환경 진입하기
이전에는 진입하기 위해 해당 디렉토리까지 cd를 통해 이동하고 activate를 입력했었습니다. 하지만 경로와 함께 입력한다면 굳이 cd로 이동할 필요가 없습니다. 저는 경로가 복잡하다보니 코드가 이렇게 길어졌는데 이처럼 다른 디렉토리에서 이렇게 명령어를 실행할 수 있습니다. 아래 사진에는 ""가 없는데 이렇게 사용하면 오류가 발생하니 꼭 맨 앞과 뒤에 "를 붙여주시기 바랍니다.


4. 플라스크 프로젝트를 담을 디렉토리 생성
현재 있는 디렉토리에서 바로 myproject 디렉토리를 생성하고 이동해줍니다. venv에서 생성했던 것과는 다르니 헷갈리지 않도록 주의해야합니다.

위 과정을 간단하게 만들기
매번 이렇게 가상환경에 진입한다면 정말 불편할 것입니다. 때문에 간단하게 만들어주는 작업을 진행해보도록 하겠습니다. 이를 위해 배치 파일을 이용할 텐데, 배치 파일이란 Windows 운영 체제에서 일반적으로 사용되는 스크립트 파일 유형입니다. 배치 파일에는 명령줄 인터프리터(일반적으로 명령 프롬프트 또는 PowerShell)에 의해 순서대로 실행되는 일련의 명령이 포함되어 있습니다. 배치 파일의 파일 확장자는 ".bat" 또는 ".cmd"입니다.
가상환경을 생성하기 위해 만들었던 venv 디렉토리에 "myproject.cmd" 라는 배치 파일을 생성해 간단하게 만들어 보겠습니다. 명령어를 이용해도 좋고 vscode ui를 통해 바로 생성하거나 디렉토리에 직접 들어가 생생해도 좋습니다. 편한 방법으로 만들면 됩니다.
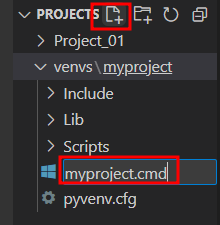
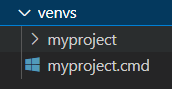
이제 간단하게 명령어를 입력해 줄텐데 다음과 같습니다.
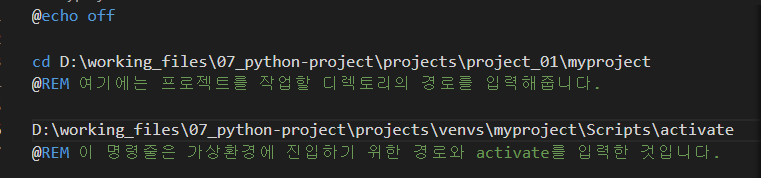
배치 파일을 어느 명령 프롬포트에서나 사용할 수 있도록 만들어주기
배치 파일을 원활하게 실행하도록 하기위해 venv 디렉토리를 시스템 환경 변수 PATH에 추가해주는 과정입니다.
1. Windows키 + R을 눌러 '실행'(run)을 열어줍니다. 그리고 다음 이미지처럼 sysdm.cpl을 입력하고 확인(혹은 엔터)를 눌러줍니다. 이 명령어는 시스템 속성에 들어가는 명령어입니다.
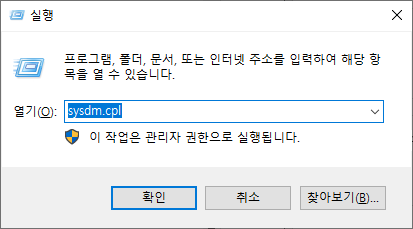
2. 환경 변수 설정에 접속해줍니다.
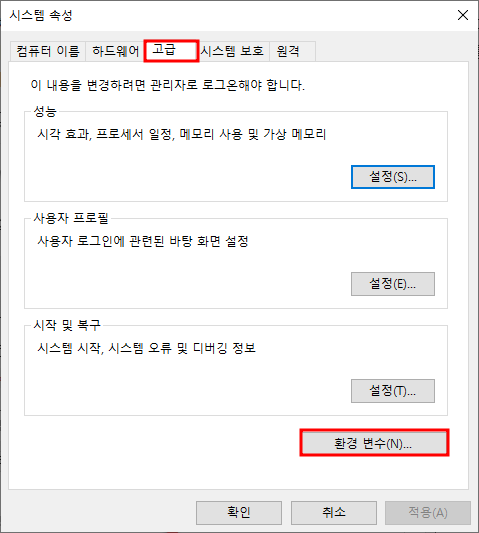
3. PATH 변수를 편집에 접속합니다.
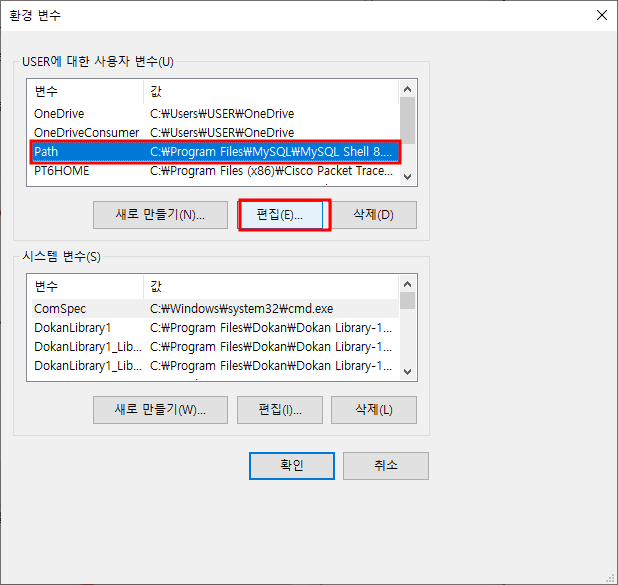
4. venvs 디렉토리 경로를 추가해주고 확인을 눌러 빠져나옵니다.
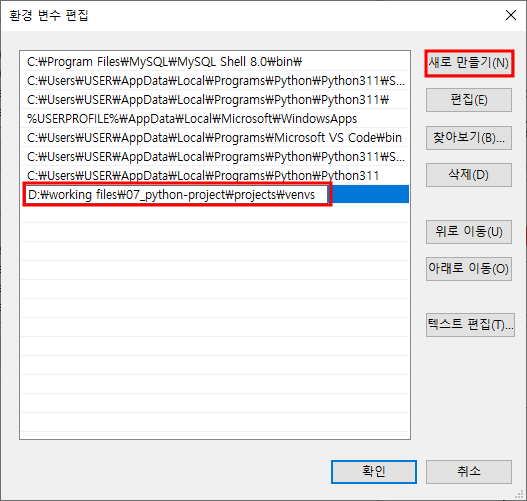
5. 이 경로가 잘 적용되었는지 확인하기 위해 명령 프롬포트에서 set path를 입력해봅니다. 이 때 명령 프롬포트를 새로 열어주어야 적용이 되기 때문에 위 과정을 마치고 프롬포트도 껐다가 다시 켜줍니다.

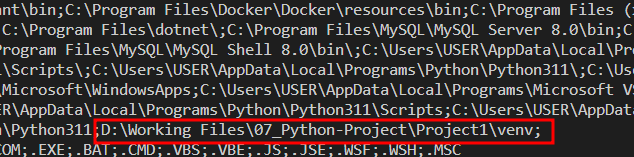
6. myproject 배치 파일 실행하기
이제 명령 프롬포트 어디에서든 myproject를 입력하면 venvs 디렉토리 안에서 myproject라는 이름을 찾아 실행하게 됩니다.


- 오류가 뜬다면?
이 작업을 할 때 유의할 점은 경로안에 공백이 있으면 실행이 안된다는 것입니다. 위에서 설명했던 경로에는 공백이 있어 명령어를 실행하면 "D:\Working 은 실행할 수 없는..." 이러한 형식의 문구가 출력되는데 이유는 띄어쓰기로 인해 그 전까지만 명령어로 받아들였기 때문으로 추측됩니다. 때문에 여백을 언더바(_)로 대체하여 작성하였고 이제 잘 작동되는 것을 확인할 수 있었습니다.
'Python > Flask' 카테고리의 다른 글
| [Python Flask] ORM과 활용 (0) | 2023.05.12 |
|---|---|
| [Python Flask] 앱 팩토리와 블루 프린트 (2) | 2023.05.12 |
| [Python Flask] 플라스크(Flask) 실행하기 (3) | 2023.05.12 |
| [Python Flask] 가상환경 생성하고 진입하기 (0) | 2023.05.12 |
| [Python Flask] 플라스크란? (0) | 2023.05.12 |
