VMware는 가상화 소프트웨어 및 클라우드 컴퓨팅 기술을 개발하는 기업이다. 1998년에 설립되어, 가상화 기술을 선도하며 대규모 데이터 센터 및 클라우드 컴퓨팅 환경에서 사용되는 기업용 가상화 소프트웨어를 공급한다.
VMware의 대표적인 제품인 VMware vSphere는 데이터 센터 가상화 플랫폼으로, 서버 가상화 및 스토리지 가상화, 네트워크 가상화 등 다양한 기능을 제공한다. VMware vSphere는 ESXi라는 하이퍼바이저 기반의 가상화 기술을 사용하며, 여러 대의 물리적 서버를 하나의 가상화된 환경으로 통합하여 효율적으로 운영할 수 있다. 또한, VMware vSphere는 가상머신 복제, 가상머신 이동 등의 기능을 제공하여 시스템의 가용성과 확장성을 향상시킬 수 있다.
VMware의 다른 제품으로는 VMware Horizon, VMware Workspace ONE, VMware vSAN 등이 있다. VMware Horizon은 가상 데스크톱 인프라스트럭처(VDI)를 구축하고 관리하기 위한 솔루션으로, 가상머신 기반의 데스크톱을 제공한다. VMware Workspace ONE은 모바일 기기 관리 및 엔터프라이즈 모바일 앱 관리를 위한 통합 플랫폼이다. VMware vSAN은 소프트웨어 기반의 저장장치 가상화 솔루션으로, 가상 머신 용량을 증가시키면서도 저장장치 비용을 절감할 수 있다.
VMware는 오픈 소스인 KVM(Kernel-based Virtual Machine)을 사용하는 Red Hat과 경쟁하며, 클라우드 컴퓨팅 분야에서는 AWS(Amazon Web Services), Azure 등과 경쟁하고 있다. VMware는 가상화 기술과 클라우드 기술의 융합을 통해 유연하고 안전한 클라우드 환경을 제공하며, 글로벌적으로 많은 기업에서 사용되고 있다.
VMware 설치
이 다음에는 VMware Workstation을 활용해 리눅스와 네트워크의 기초를 연습해볼 것이다. 그 전에 필요한 프로그램을 다운로드 받아보자.
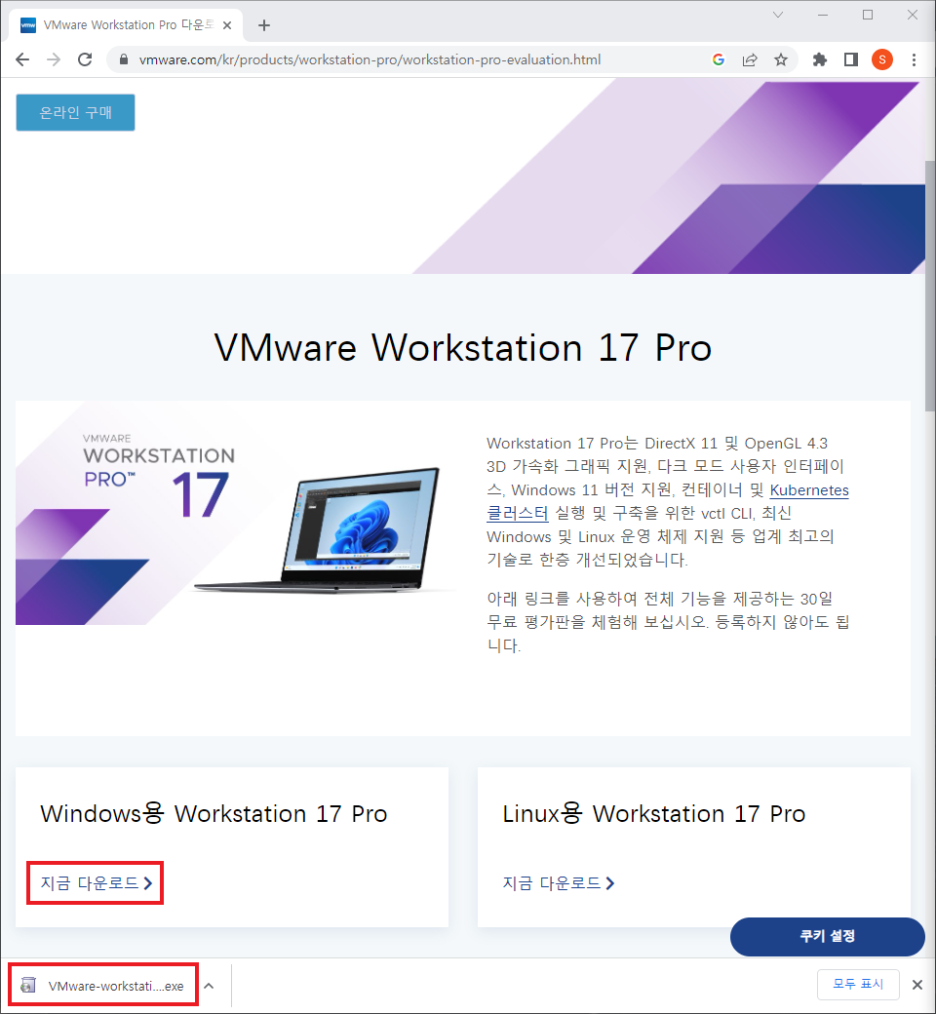
위 링크로 들어가 윈도우용 워크스테이션을 다운로드 해준다. 파란 글자를 클릭해 다운로드 해주면 아래 빨간 상자와 같이 다운로드 될텐데 클릭해 진행한다. 이 아래로는 별도에 설명이 없다면 바로 Next를 눌러주어도 무관하다.


동의를 해주어야 다음으로 진행이 가능하다.
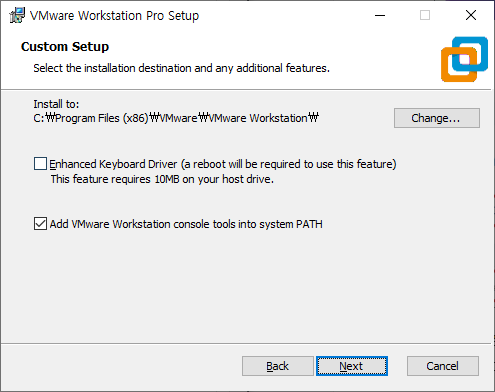
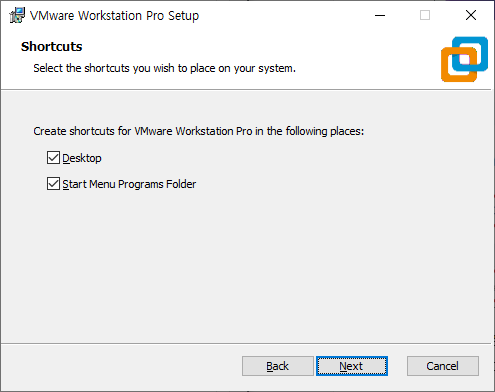
VMware 아이콘을 만들것인지 물어보는 것으로 Desktop은 바탕화면 Start Meun- 는 시작 메뉴에 넣을지 물어보는 것이다.
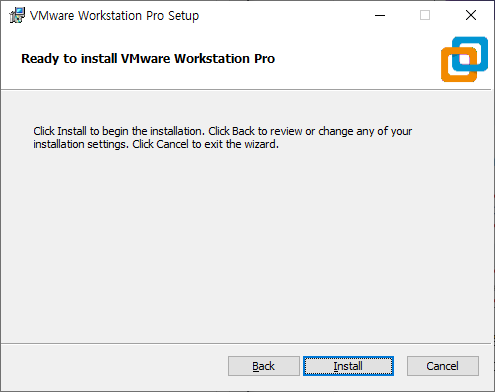
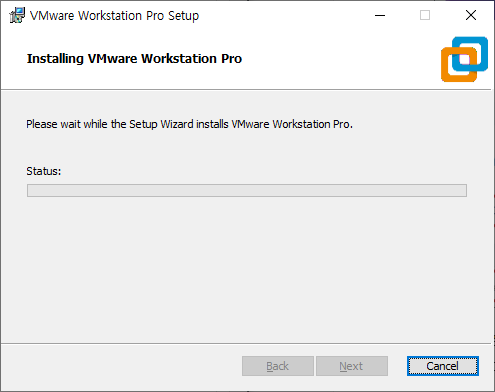
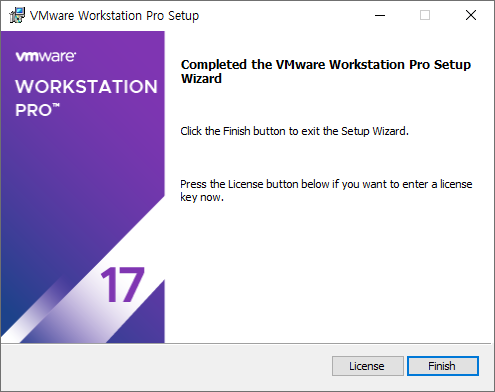
License는 제품 키를 입력하는 것이고 Finish는 창이 닫힌다. 제품키는 해당 홈페이지에서 30일을 무료로 지원해주니 그것을 사용하거나, 각자 가지고 있는 것을 사용하면 될 것이다. 검은 경로를 찾는다면 검색해보는 것도 좋을지도 모르겠다. 설치가 완료되면 아래와 같은 아이콘이 생성될 것이다.

설치가 끝났으니 다음에는 실행하고 기본적인 세팅을 해볼 것이다. 여기까지 따라오느라 고생했고, 실행과 환경세팅은 다음 시간에 정리해서 올려보도록 하겠다.
'VMware > VMware Workstation' 카테고리의 다른 글
| [VMware] Linux 가상 장치 하드웨어 추가하기 (0) | 2023.03.12 |
|---|---|
| [VMware]VMware 오류 (2) | 2023.02.28 |
| [VMware]VMware 워크스테이션 제작 (0) | 2023.02.28 |
| [VMware]VMware 환경 구축하기 (0) | 2023.02.28 |
