목차
- 플라스크 어플리케이션 만들기
- Flask 실행하기
- Flask 실행하기
플라스크 어플리케이션 만들기
이 플라스크는 이전에 따로 만들었던 Project_01 디렉토리 내에 있는 myproject 디렉토리에서 진행 될 것입니다. 먼저 myproject를 입력해 가상환경으로 진입해줍니다. 이전에 진행했던 내용에 대한 내용은 다음 페이지에 있습니다.
'Python/Flask' 카테고리의 글 목록
IT에 입문하며 배우는 것들과 뉴스들을 요약해 올리고 있습니다. 모든 방문자들에게 감사를 표하며 행운이 가득하길.
easyitwanner.tistory.com
pybo.py 파일을 생성해 다음 내용을 작성해봅시다.
from flask import Flask
app = Flask(__name__)
@app.route('/')
def hello_pybo():
return 'Hello, Pybo!'
여기서 "app = Flask(name)"는 플라스크(Flask) 애플리케이션을 생성하는 부분입니다. 이 코드는 플라스크 애플리케이션을 초기화하고 구성하는 역할을 합니다.
여기서 각각의 구성 요소는 다음과 같이 설명할 수 있습니다.
- "Flask"
이것은 플라스크 클래스입니다. 이 클래스의 인스턴스를 생성하여 플라스크 애플리케이션을 나타냅니다. - "name"
이는 현재 모듈의 이름을 나타내는 내장 변수입니다. "main"으로 설정되는 것이 일반적입니다. 이를 통해 플라스크는 현재 모듈이나 패키지의 위치를 알고 이를 기반으로 애플리케이션을 설정할 수 있습니다. - "app = Flask(name)"
플라스크 애플리케이션의 인스턴스를 생성하고 이름이 "main"('/')인 모듈을 기반으로 설정하는 것을 의미합니다. 이렇게 생성된 애플리케이션은 라우팅, 템플릿, HTTP 요청 처리 등과 같은 플라스크의 다양한 기능을 사용할 수 있습니다.
즉, 이 코드를 통해 플라스크 애플리케이션 객체를 생성하고, 해당 애플리케이션을 사용하여 라우팅 및 기타 설정을 구성할 수 있게 됩니다.
Flask 실행하기
- 오류 1
명령 프롬프트에 flask run을 입력하면 플라스크를 싱행할 수 있습니다. 하지만 실행을 하게 된다면 다음과 같은 오류가 발생할 것입니다.

이 오류의 원인은 flask는 기본적으로 app.py를 실행하도록 구성이 되어 있기 때문입니다. 따라서 pybo.py를 app.py로 바꿔주거나 FLASK_APP 환경변수를 pybo.py로 변경해줄 수 있습니다.
FLASK_APP 환경 변수를 변경하는 방법은 다음과 같습니다.
set FLASK_APP=파일명
이 때 파일명에 있는 확자명은 빼고 작성을 해줍니다.

위와 같이 변경해주고 실행하게 되면 다음과 같이 출력되게 됩니다.
- 오류 2

잘 실행이 되었을 수도 있지만 이번에는 이 오류가 발생할 수 있습니다. 바로 pybo를 찾을 수 없다는 오류 메시지인데요. 이럴 때에는 지금 프롬프트 경로가 myproject에 잘 있는지 확인하고 경로가 맞지 않다면 cd를 이용해 이동해주면 해결됩니다. 그게 아니라면 파일 이름이나 FLASK_APP 설정을 다시한번 확인해주세요.
- 실행하기
이 오류들을 해결했다면 다음과 같이 출력될 것입니다.

플라스크가 실행되었습니다. 현재 pybo로 실행중이며 디버그(버그를 잡는 행위)는 하지 않고 'http://127.0.0.1:5000' 이라는 경로에서 서비스가 작동되고 있다고 합니다. 이 때 해당 경로를 복사해서 이동하거나 'http://localhost:5000/'를 입력해서 진행할 수 있습니다.
경로에 진입하면 다음과 같이 출력될 것이고, vscode에는 로그가 출력될 것입니다.
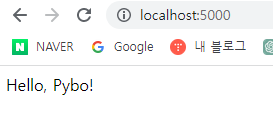

이러한 방식으로 플라스크를 실행해서 코드를 시각화할 수 있습니다. 하지만 이 또한 매번 실행마다 FLASK_APP을 변경해줘야 한다는 단점이 있습니다.
배치 파일 설정하기
한가지 팁을 드리자면 "매번 실행해야한다." = "자동화 시킬 수 있다." 입니다. 꼭 이러한 예시가 아니더라도 또, 파이썬에만 국한되지 않고 매번 반복하는 업무는 코드를 통해 자동화 시켜 업무 효율을 증가시킬 수 있다는 것입니다. 여기에서는 FLASK_APP 설정을 자동화 해봅시다. 복사하기 쉽게 밑에 글자로 적어두겠습니다. 해당 경로는 자신이 작업을 진행할 경로로 설정해야 한다는 것을 명심해야합니다.
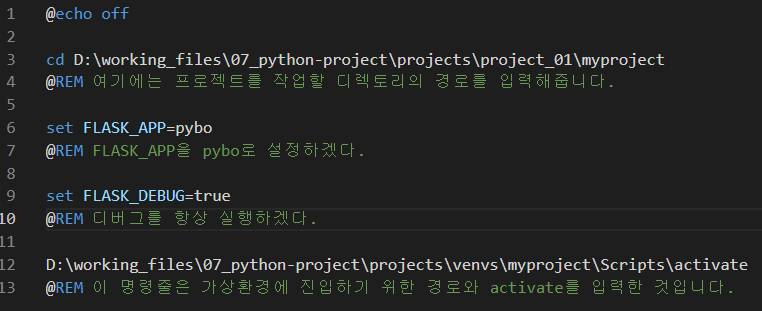
@echo off
cd D:\working_files\07_python-project\projects\project_01\myproject
@REM 여기에는 자신이 프로젝트를 작업할 디렉토리의 경로를 입력해줍니다.
set FLASK_APP=pybo
@REM FLASK_APP을 pybo로 설정하겠다.
set FLASK_DEBUG=true
@REM 디버그를 항상 실행하겠다.
D:\working_files\07_python-project\projects\venvs\myproject\Scripts\activate
@REM 이 명령줄은 가상환경에 진입하기 위한 경로와 activate를 입력한 것입니다.
드디어 기본적인 플라스크 환경 설정 작업이 완료됐습니다. 다음 포스팅부터는 본격적으로 플라스크에 대해 다뤄보도록 하겠습니다.
'Python > Flask' 카테고리의 다른 글
| [Python Flask] ORM과 활용 (0) | 2023.05.12 |
|---|---|
| [Python Flask] 앱 팩토리와 블루 프린트 (2) | 2023.05.12 |
| [Python Flask] 플라스크 프로젝트 생성하기 (2) | 2023.05.12 |
| [Python Flask] 가상환경 생성하고 진입하기 (0) | 2023.05.12 |
| [Python Flask] 플라스크란? (0) | 2023.05.12 |
