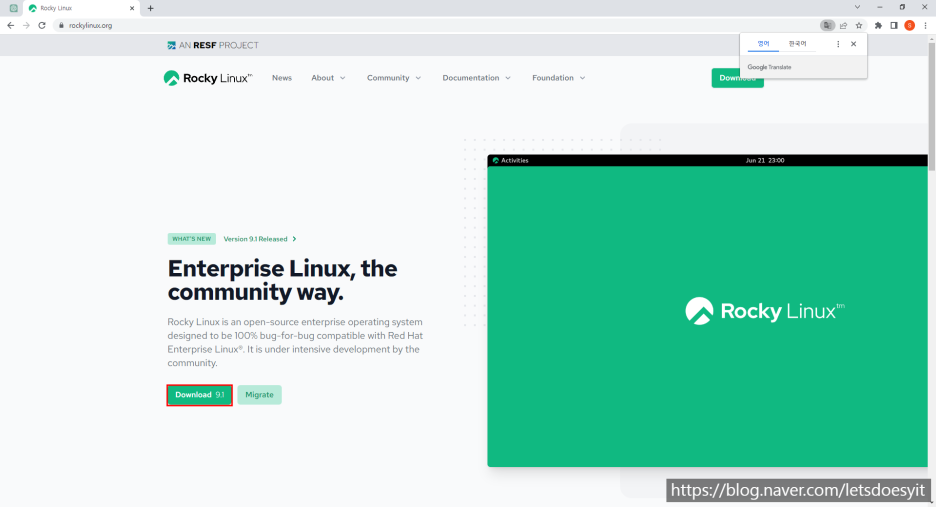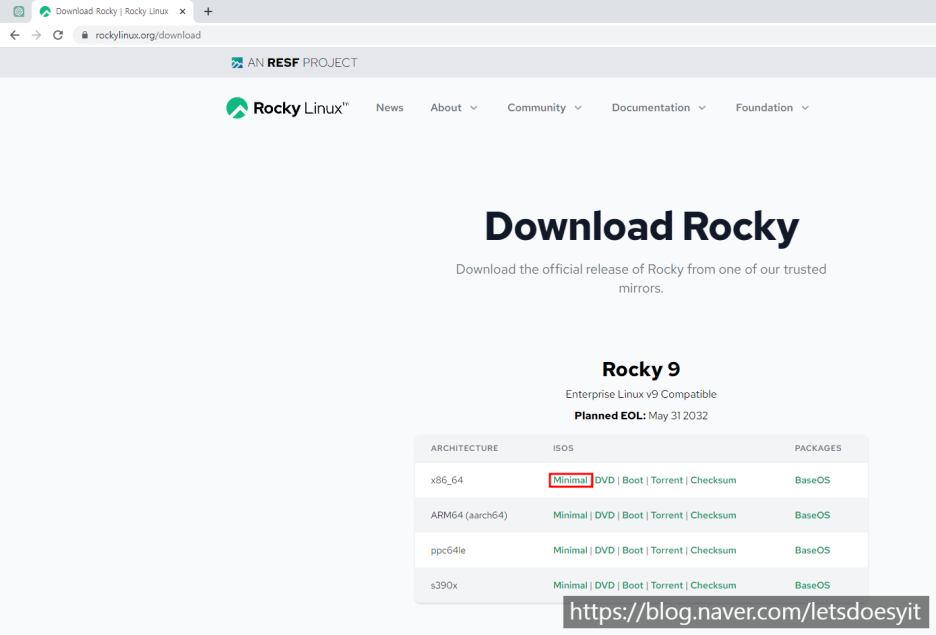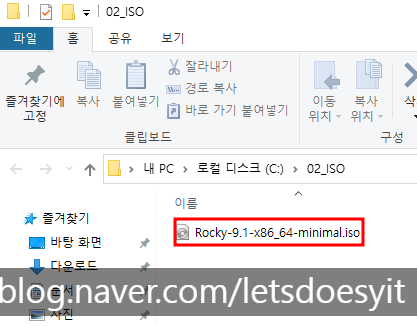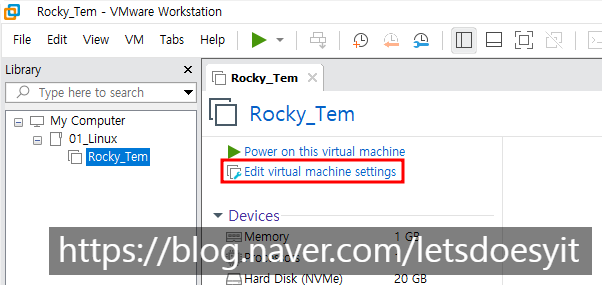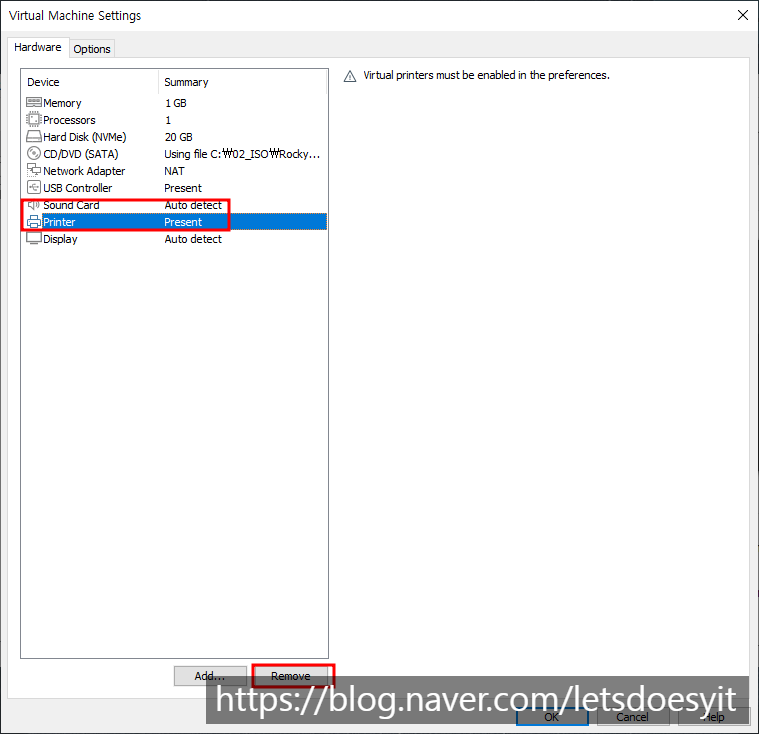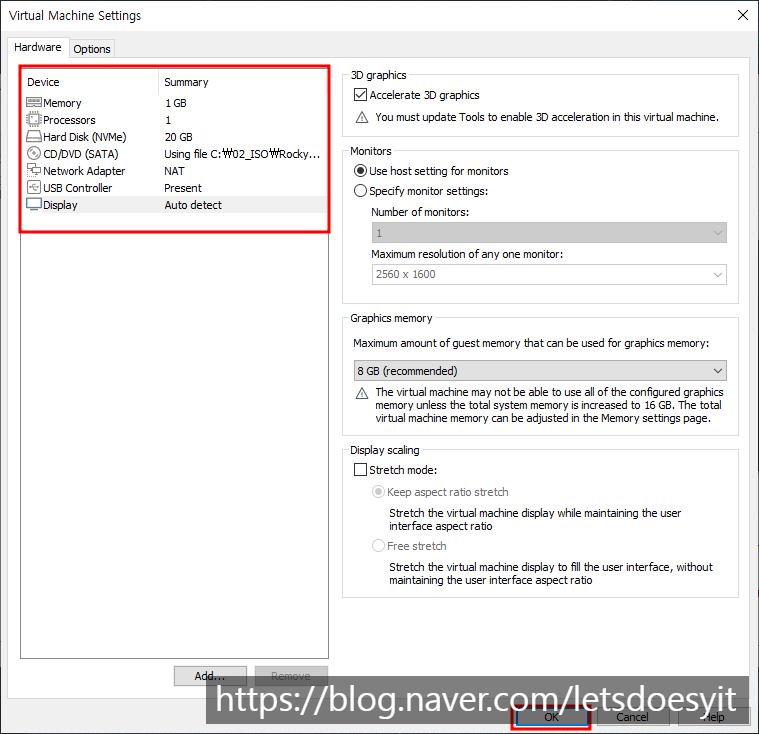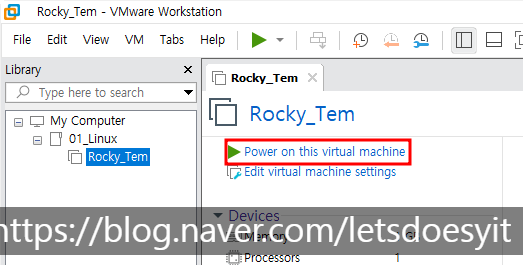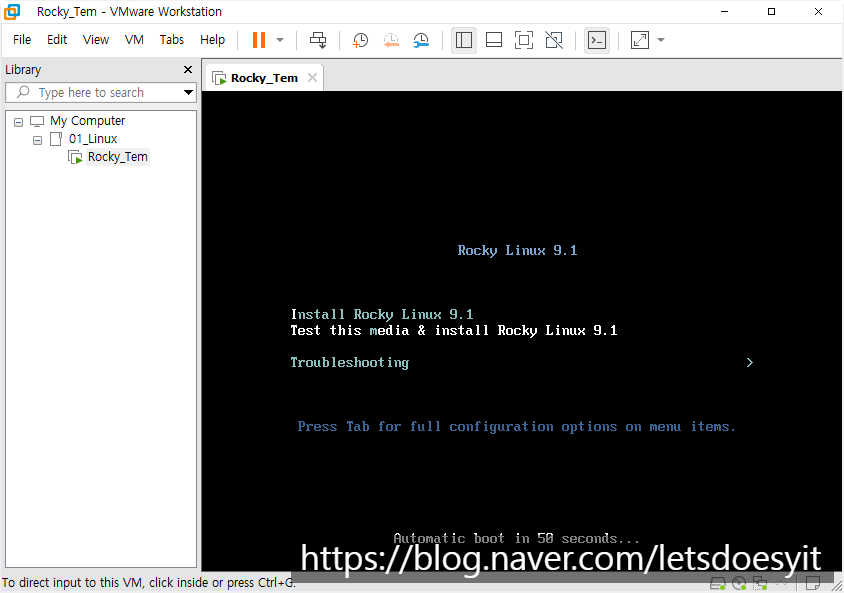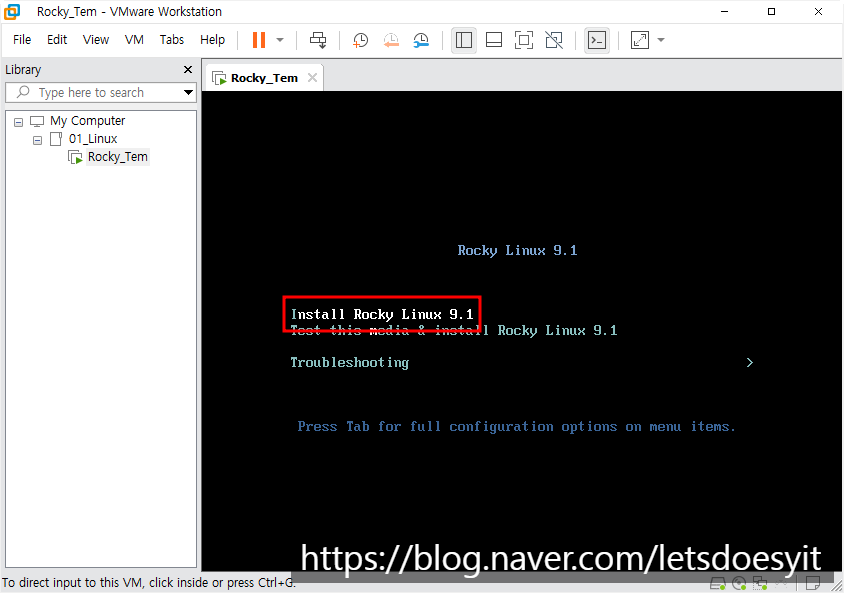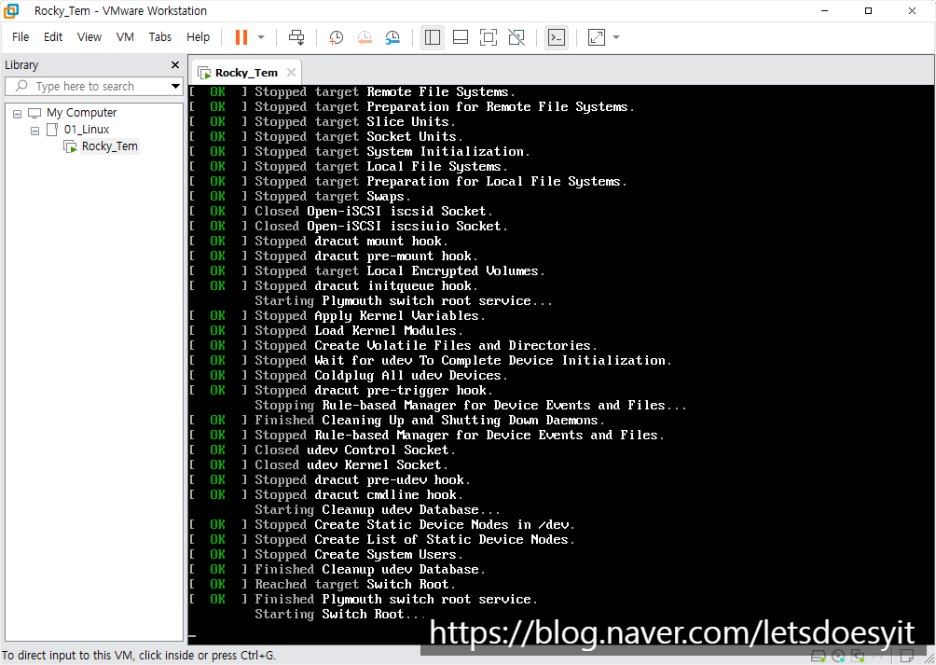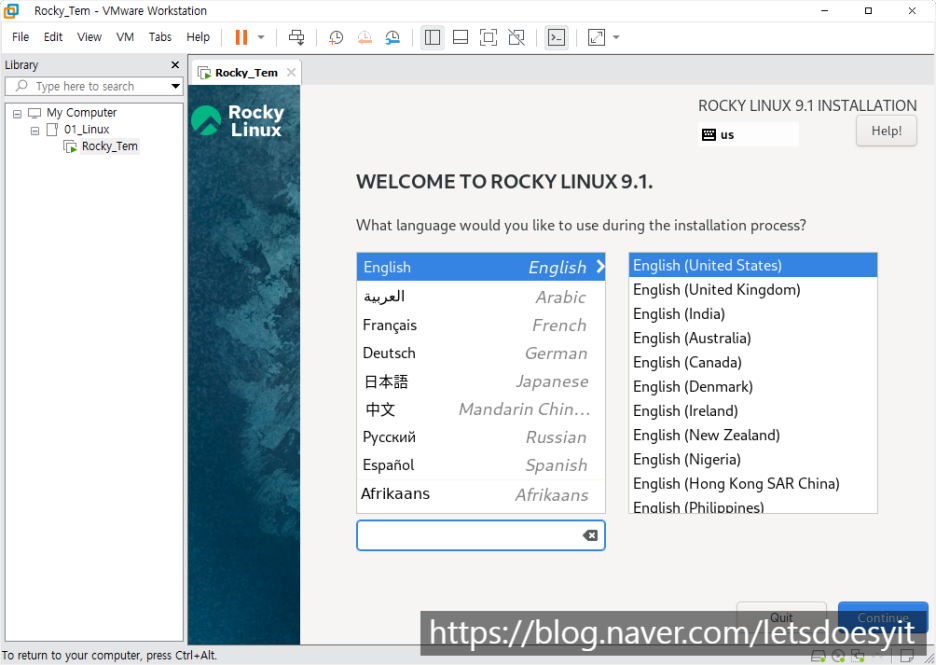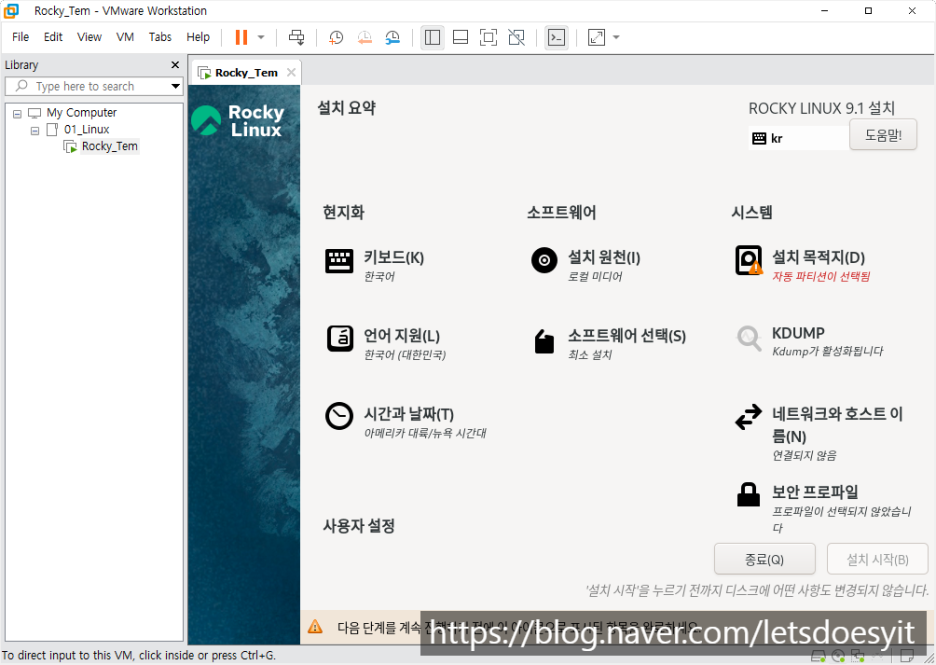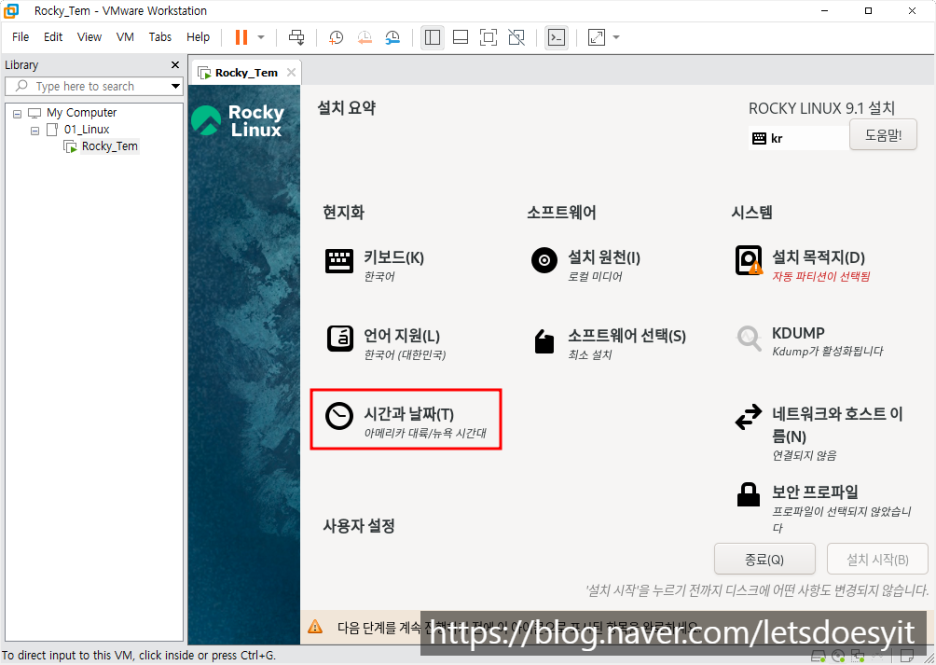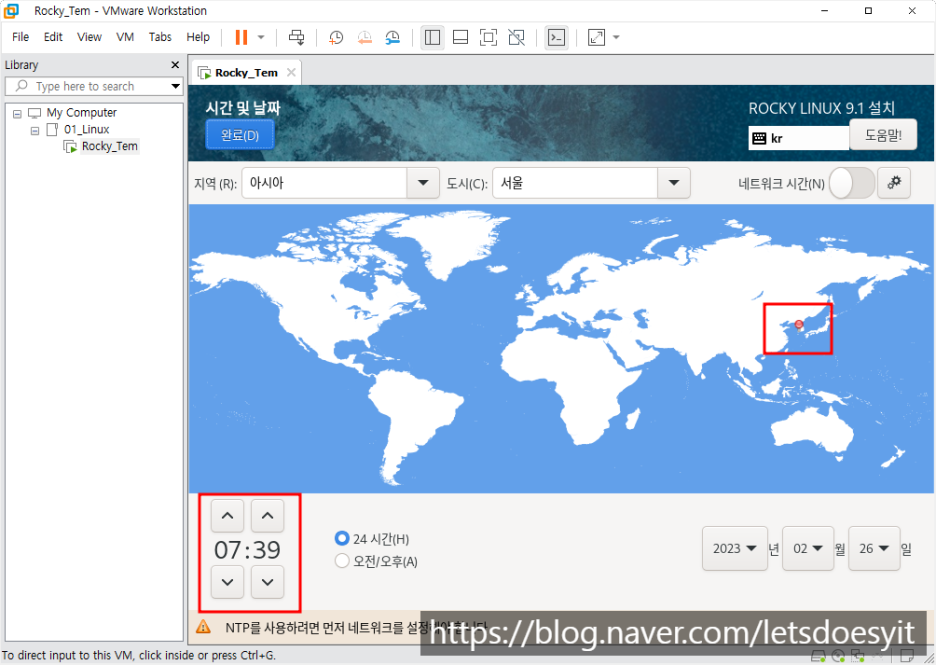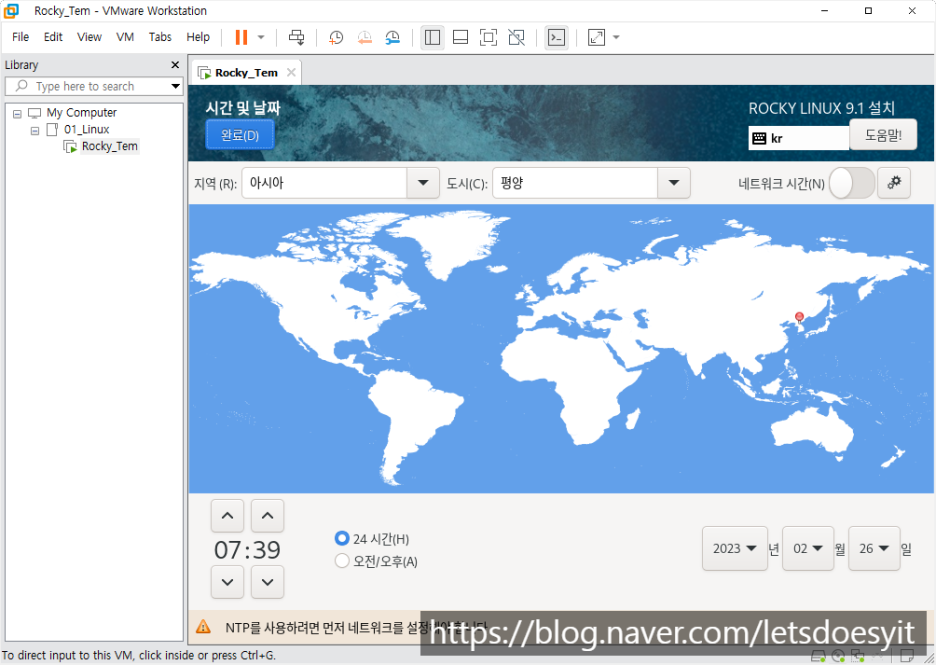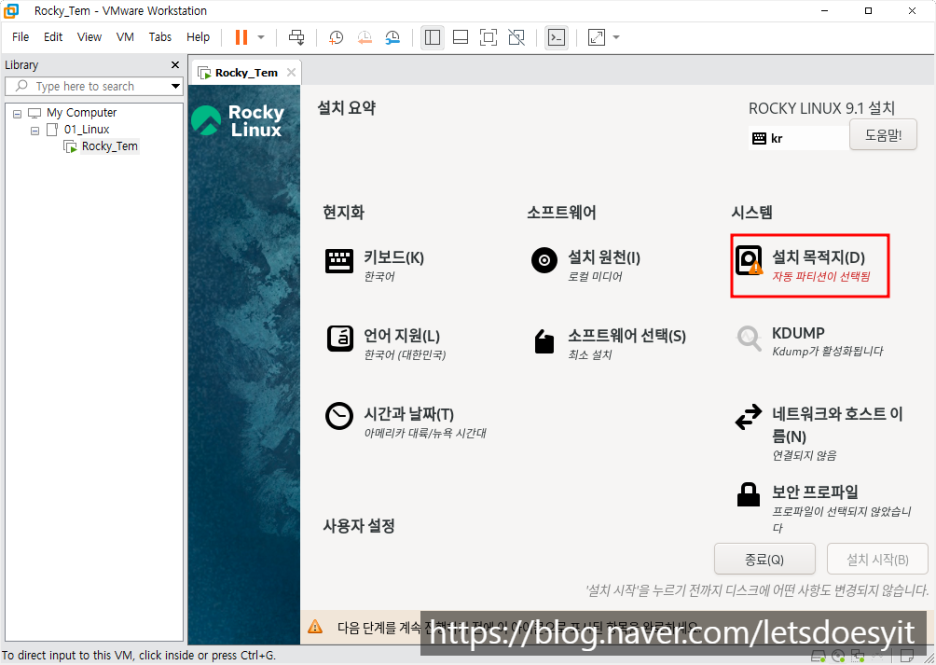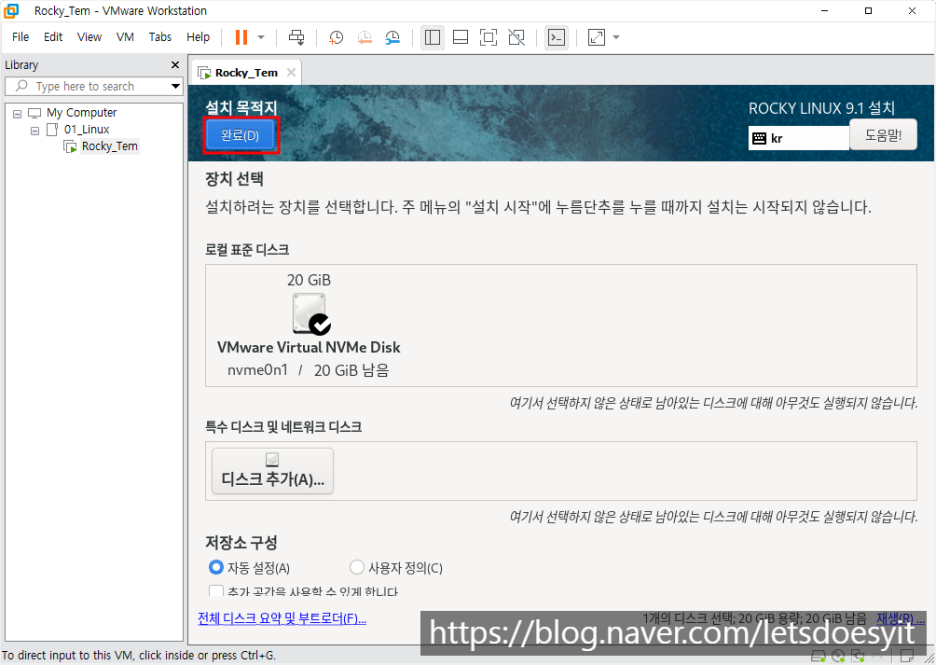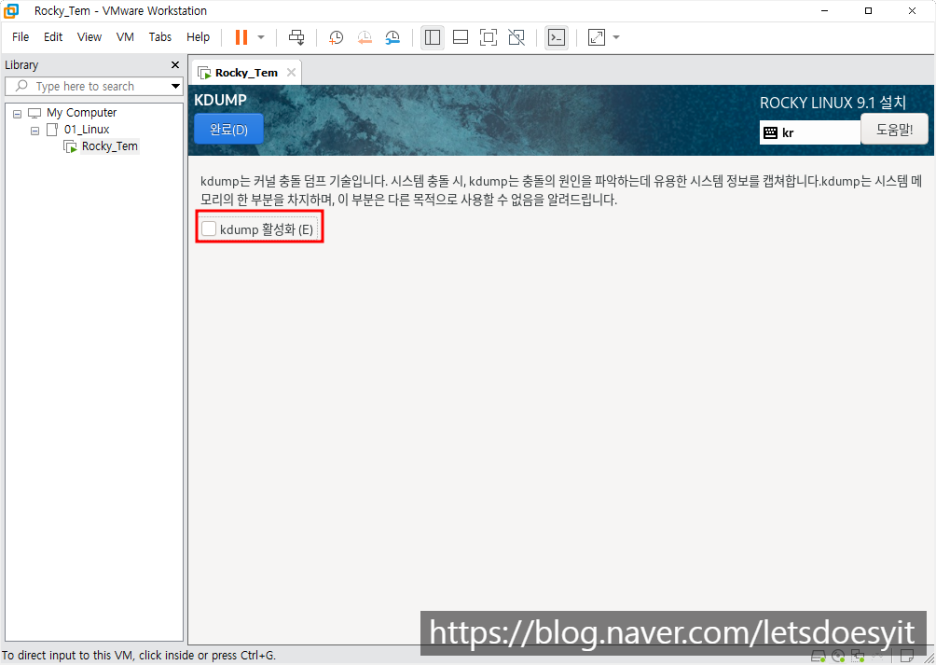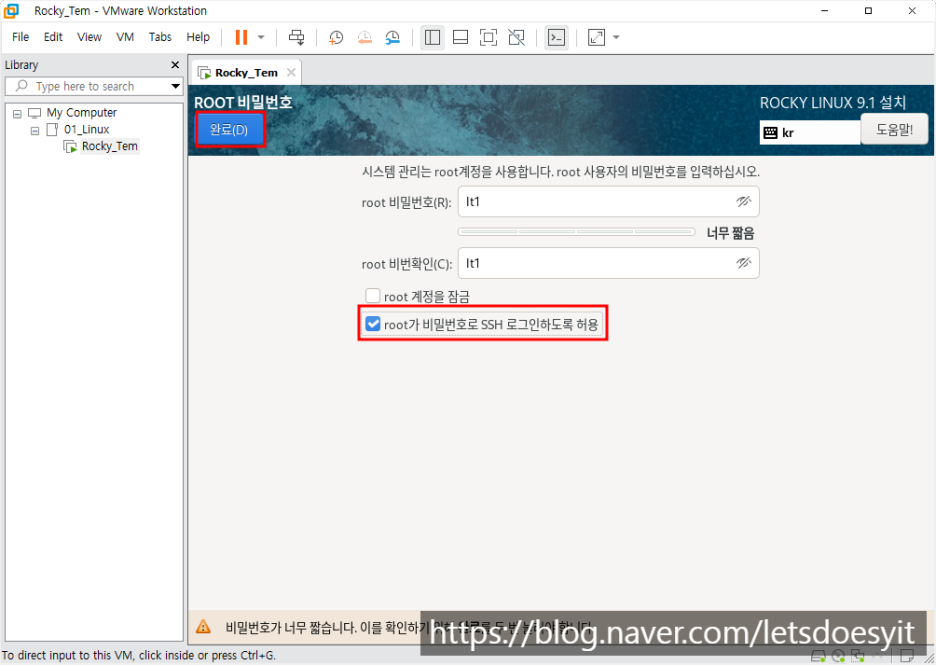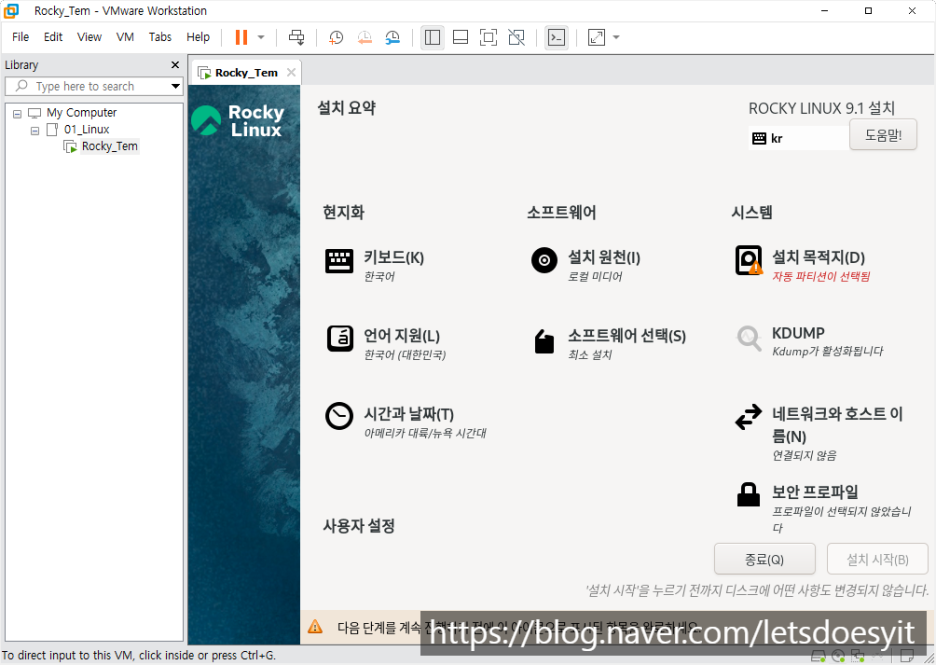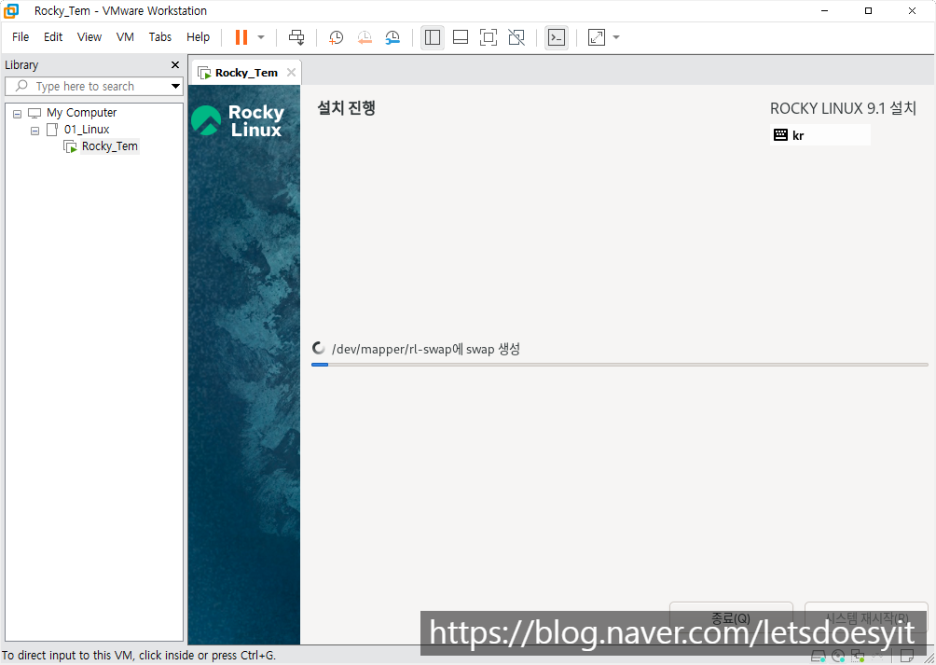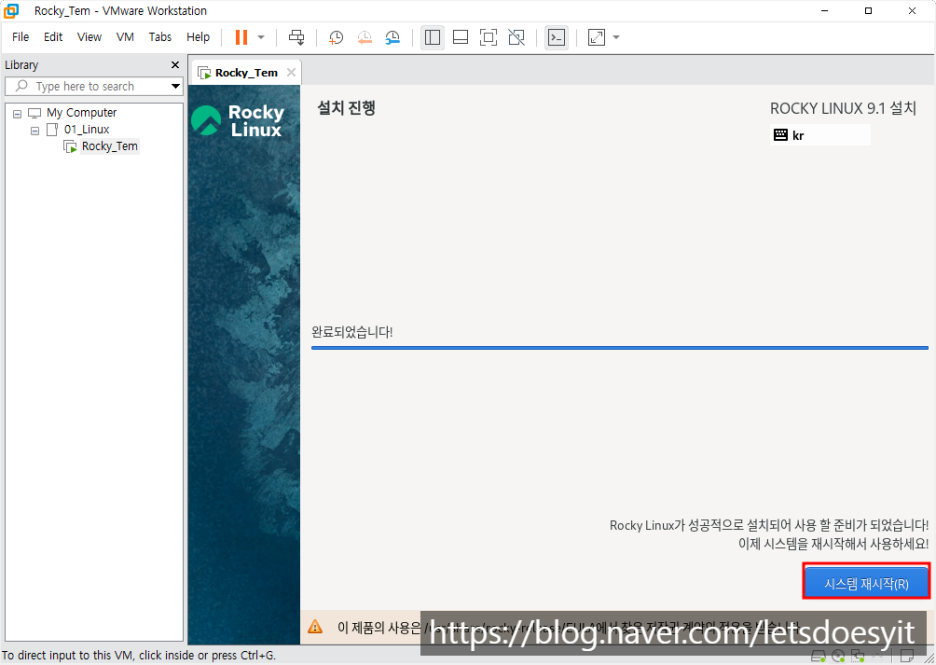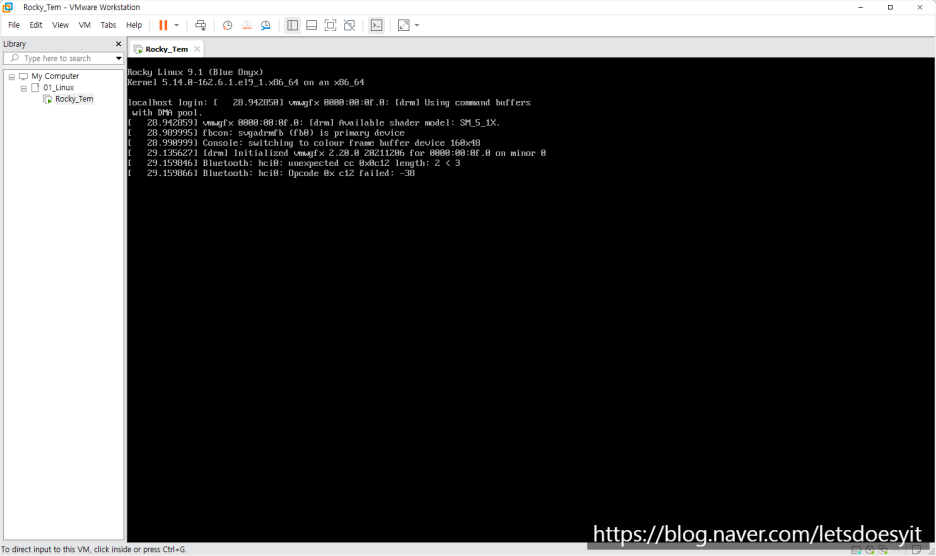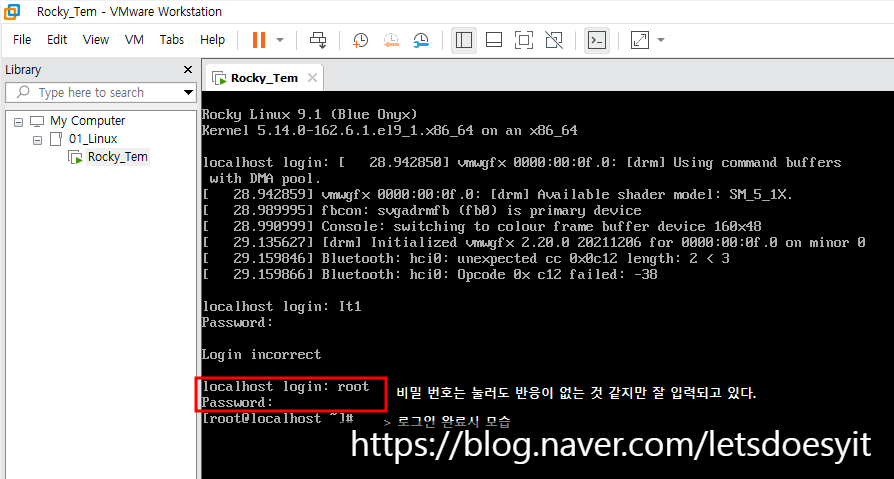해당 내용은 다음 페이지의 내용을 바탕으로 실습하였습니다.
Rocky 9 - WEB Mail Server (RoundCube) 개요
간만에 글을 올리네요! 1. 개요 우선 이전 구성을 다시 한번 복습합니다. 오늘은 이전까지 구성한 Mail Server ( Sendmail + Dovecot)를 이용한 WEB Mail Server (RoundCube)를 구축해 보도록 하겠습니다. Sendmail + D
virtualtech.tistory.com
장치 복사하기
이전에 우리는 Rocky ISO를 가지고 템플릿을 하나 만들었고 이를 복제할 것이다. 또, 이 복제한 장치들끼리 통신을 시켜볼 예정이다.
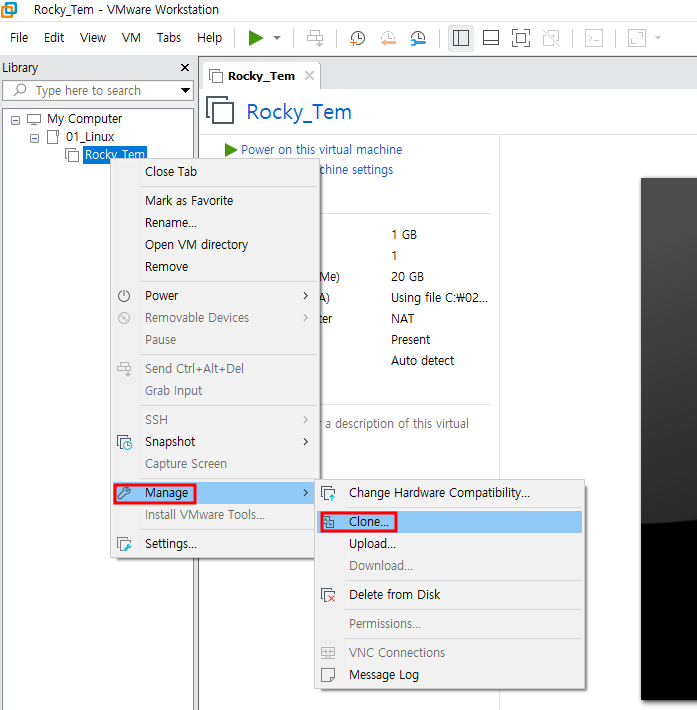
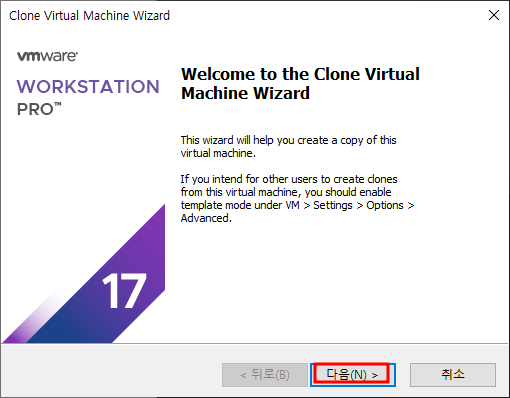
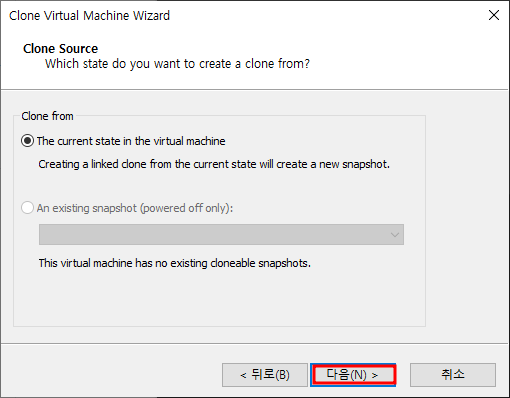
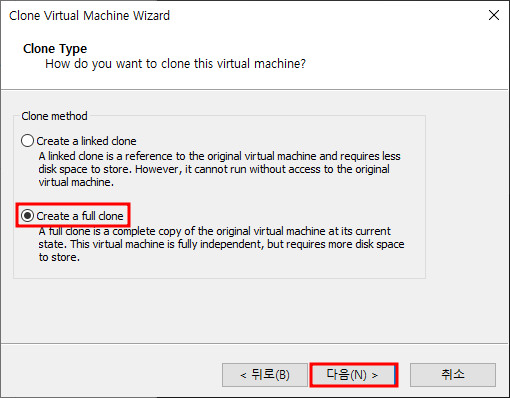
* linked
복제 후 변경 내용 저장 시 원래 장치에는 변화가 없고, 저장이 가능하다. 하지만 원래 장치가 삭제될 경우 이 장치도 삭제된다.
* full
완전히 별도의 장치로 만드는 것으로 복사한 원본가 복제본은 별도의 장치로 분리가된다.
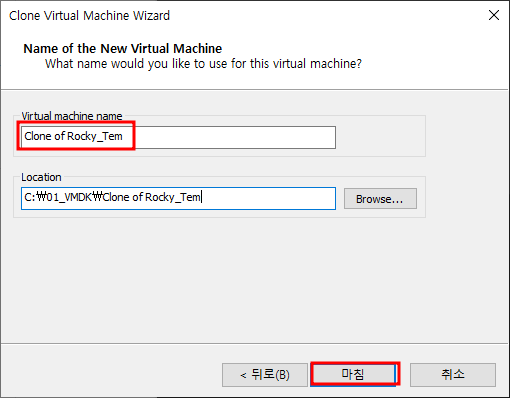
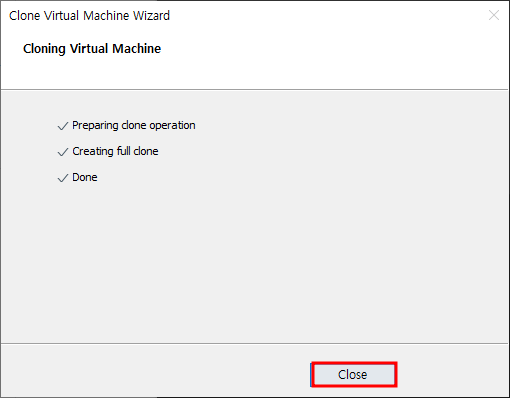

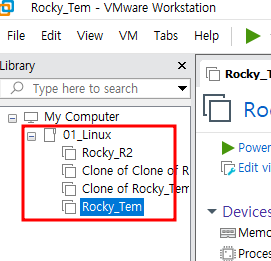
3개의 클론을 만들어 통신할 것이다.
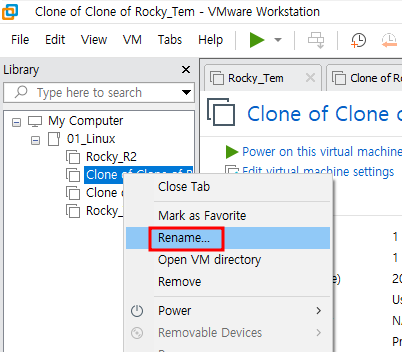
아까 이름을 설정하지 못했다면 이 방법으로 변경이 가능하다.
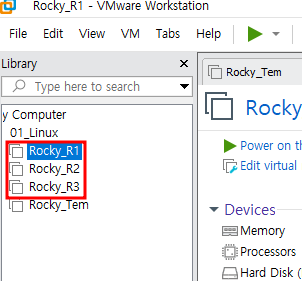
장치에 IP 부여하기
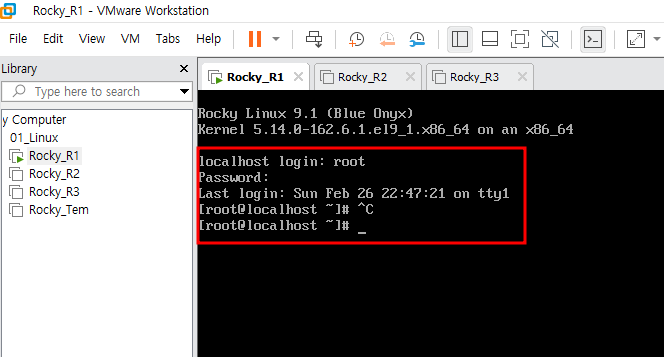
장치를 실행하고 로그인 해준다.
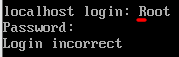
* 참고로 로그인할 때도 대/소문자를 구분해주어야 로그인이 가능하다. 우리가 평소에 아이디 대소문자를 따로 구분하지 않아도 되었던 것은 아주 친절한 서비스였다..!

IP 설정 화면으로 들어가는 명령어이다. (nmtui)
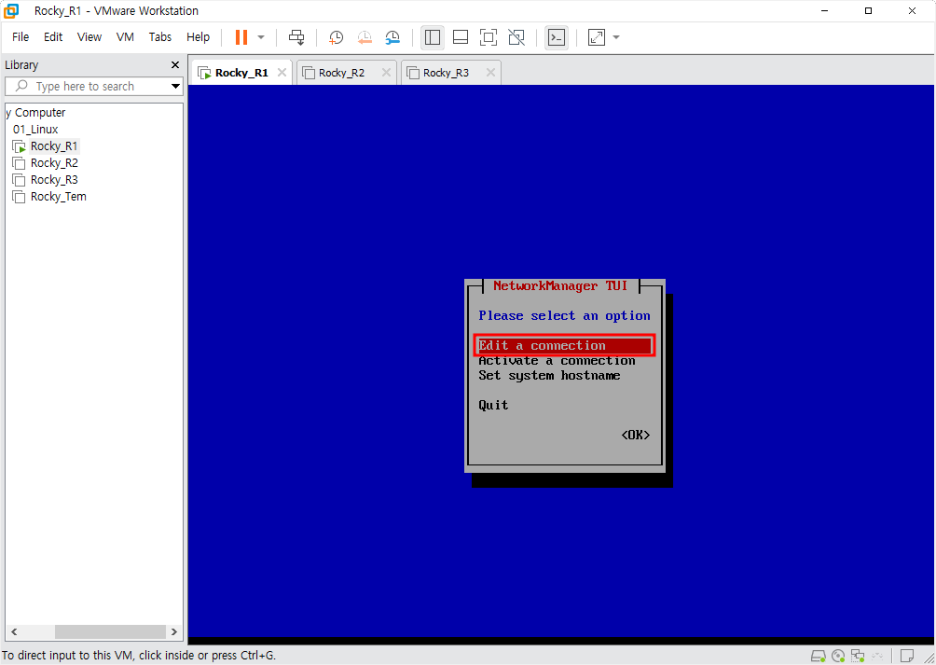
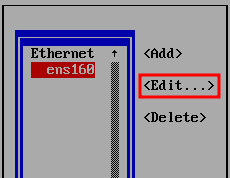
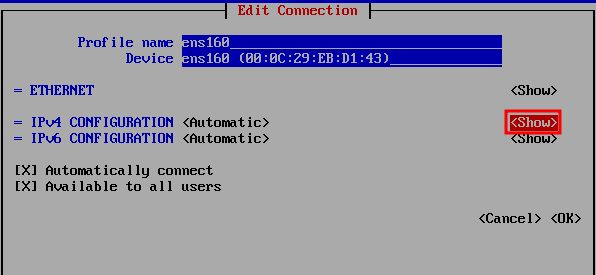
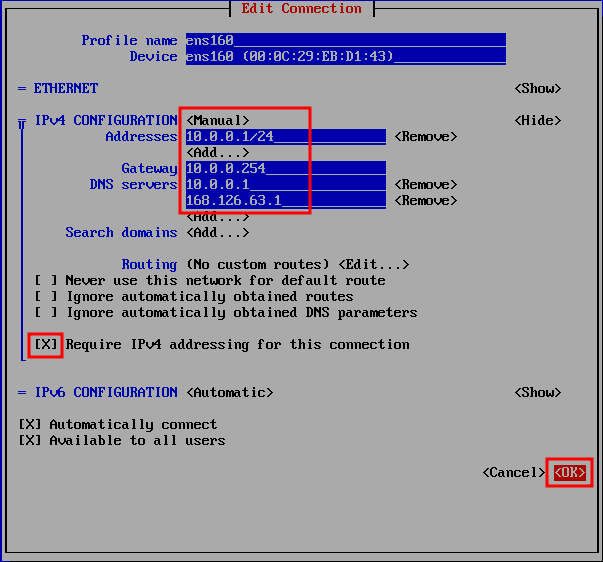
이 때 Gateway는 아이피의 마지막 번호로 DNS 서버는 Rocky_R1의 아이피로 설정할 것이다.
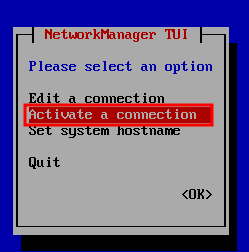
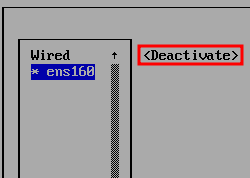
원래도 활성화 되어 있기는 하지만 간혹 시스템적인 오류로 적용이 안되는 경우가 있어 비활성화 후 다시 활성화 시켜준다.
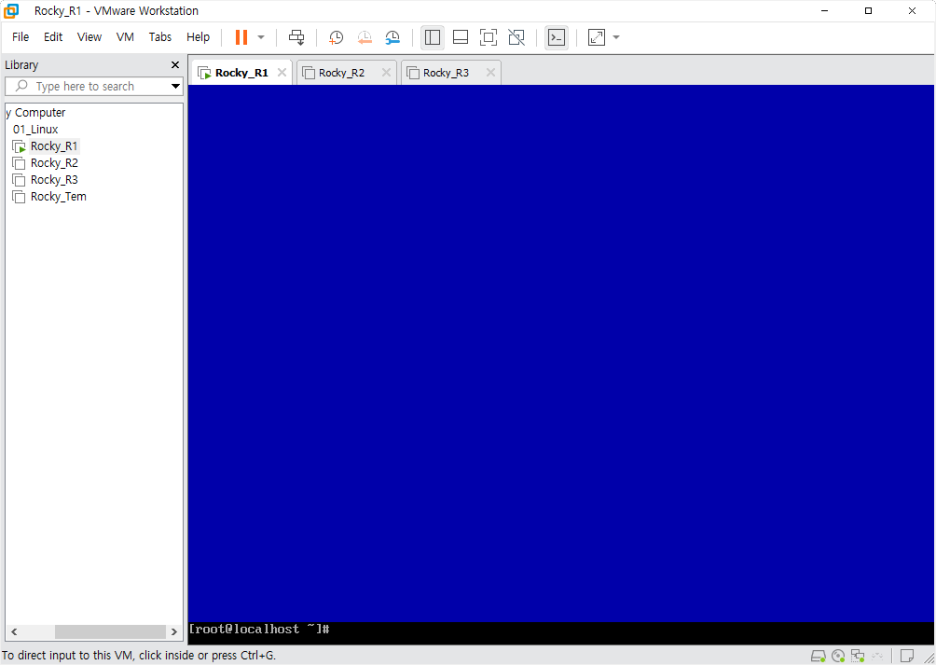
이렇게 한개의 장치에 설정이 완료되었고 나머지 장치에도 IP를 부여해준다.
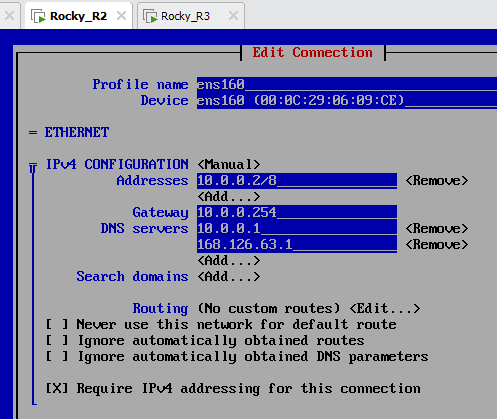
이러한 방식으로 R2는 10.0.0.2, R3는 10.0.0.3으로 설정해준다.
설정 확인하기
ip address 라는 명령어를 통해 아이피를 확인할 수 있다. 위와 같이 설정이 끝났다면 다음과 같이 아이피가 설정된 것을 볼 수 있다.
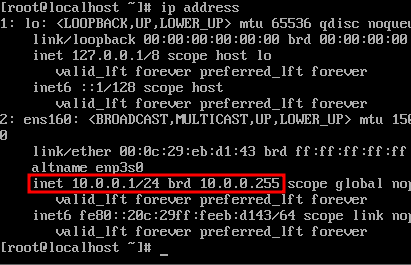
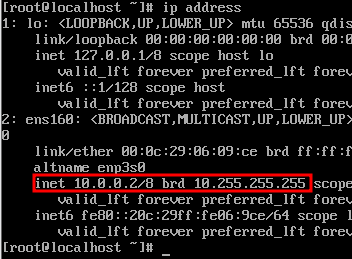

통신하기
ping 명령어를 통해 통신이 되는지 확인해 볼 수 있다.
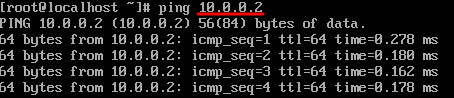
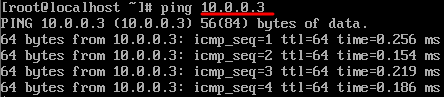
잘 설정이 끝났다면 다음과 같이 통신이 이루어지는 것을 볼 수 있다. 가상 장치끼리도 핑을 보낼 수 있지만, 퍼블릭 DNS로도 보내볼 수 있다.

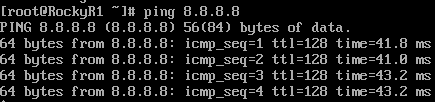
이렇게 168.126.63.1과 8.8.8.8로도 잘 이동하는 것을 볼 수 있다. 참고로 첫번째는 KT 퍼블릭 DNS이고, 8.8.8.8은 Google의 퍼블릭 DNS이다. 이 2개는 알아두자.
이름 지정하기
여러 장치에서 확인하는데 이름이 다 localhost로 되어있다. 따라서 우리는 구분을 위해 이름을 알맞게 지정해줄 것이다. 사실은 통신하기에 앞서 제일 먼저해야했으나 주제에 맞지는 않고 따로하기에는 너무 적은 분량으로 마지막에 위치하게 됐다.

이름을 설정해주는 명령어이다. (hostnamectl set-hostname 이름)

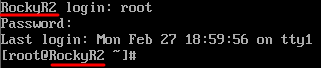
다시 시작하고 로그인 해주면 해당 이미지처럼 이름이 변경되있는 것을 확인할 수 있다.
이번 시간은 이것으로 마치며, 다음은 원격 장치로 접속해 같은 통신을 해볼 것이다.
'Linux' 카테고리의 다른 글
| [Linux tip] 리눅스 작업 효율성 증가를 위한 간단한 팁들 (0) | 2023.04.01 |
|---|---|
| [VMware]가상화 장치에 OS 설치하기 (0) | 2023.02.28 |
| [Linux]Linux를 시작하며 (0) | 2023.02.28 |