오늘은 SSH 클라이언트(PuTTY, Xshell)를 이용해 볼 것이다. 이것에 대한 정보가 궁금하다면 다음 페이지에 접속해보면 자세히 설명과 다운로드 방법을 정리해 놓았다.
SSH Client란? (PuTTY, Xshell)
SSH(Secure SHell) 클라이언트는 안전한 원격 프로토콜인 SSH를 사용하여 원격 서버 또는 기기에 접속하는 소프트웨로 이 글에서는 putty와 Xshell을 소개할 것이다. SSH 클라이언트 특징 1. 보안 SHH 프로
easyitwanner.tistory.com
PuTTY



처음 실행하면 이러한 모습이 나타난다. 하지만 우리는 포트번호가 무엇으로 되어있는지 모르기 때문에 확인을 해볼 필요가 있다.

VMware 가상 장치에 로그인 후 ss 혹은 netstat 명령어로 포트의 번호를 확인할 수 있다. 하지만 이 명령어만 입력하면 6만여가지나 되는 모든 포트들을 보여주므로 활성화 되어있는 포트만 확인할 필요가 있다. 해당 명령아가 포트 번호 확인 명령어 뒤에 -tuln을 붙이는 것이다.

포트 번호를 확인했으니 Host Name에는 접속할 가상 장치 IP와 포트번호를 입력한 후 Open을 눌러주면 원격으로 열 수 있다.

자주 접속하는 경우 이렇게 세이브를 해놓으면 빠르게 접속할 수 있어 편리하다.

IP와 비밀번호가 Rocky_01과 동일한 것을 확인할 수 있다.

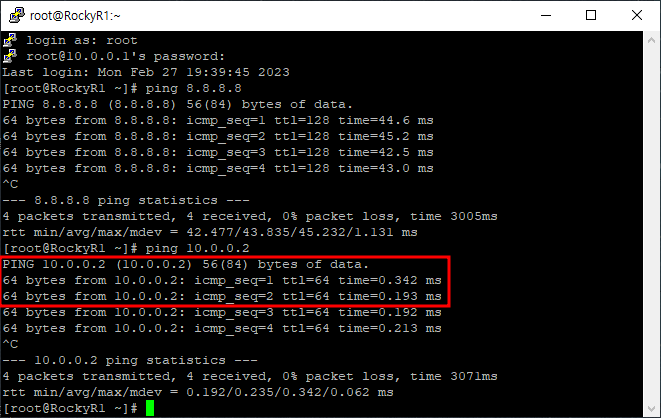
Google과 다른 가장 장치에 핑이 잘 보내지는 것을 확인할 수 있다.
Xshell
다음은 Xshell을 설정해보자.

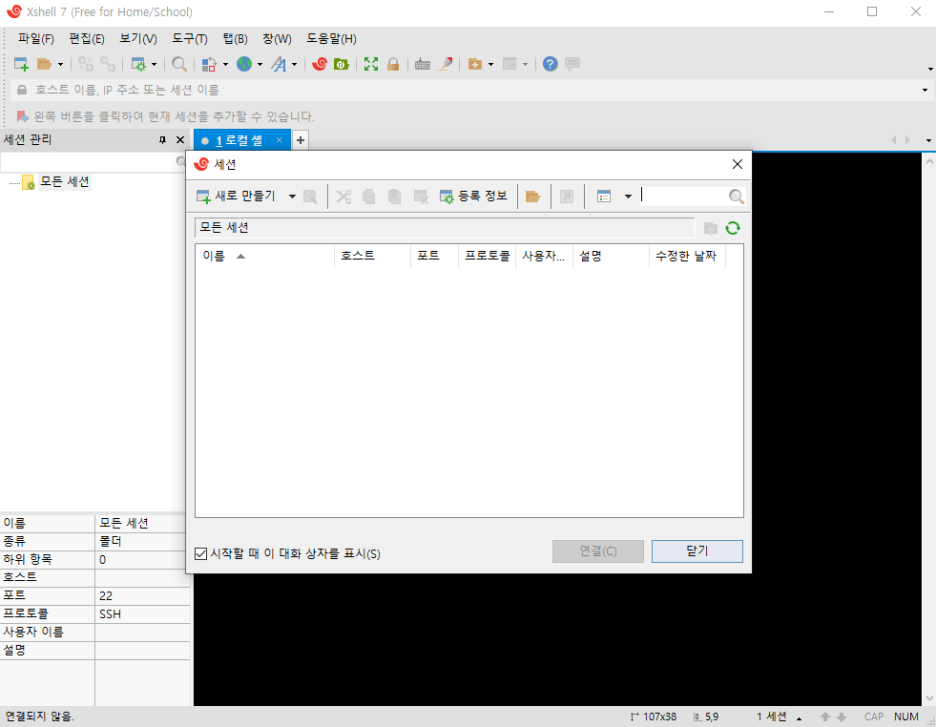
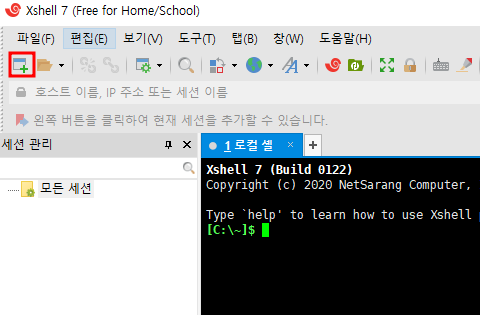
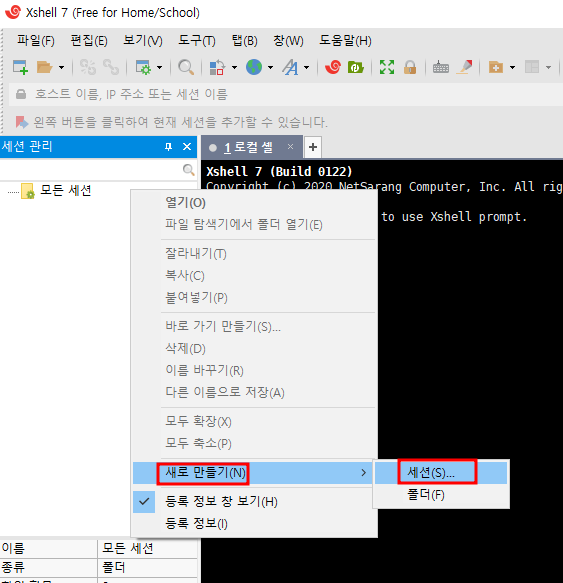
해당 사진이나 그 위의 사진의 방법으로 세션을 새로 만들 수 있다.
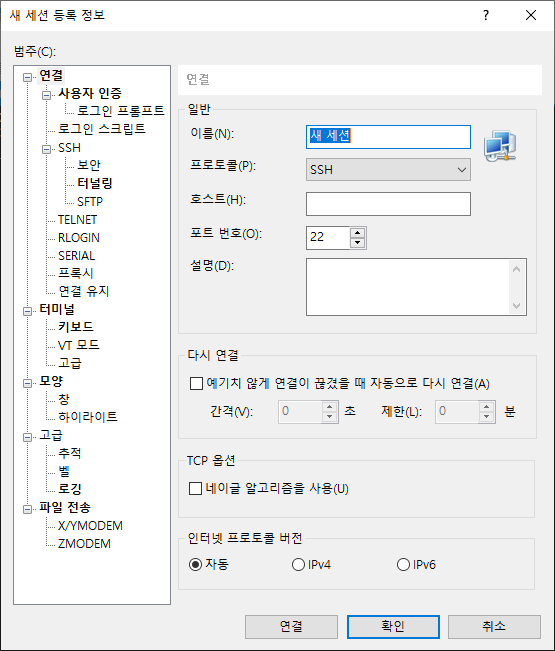
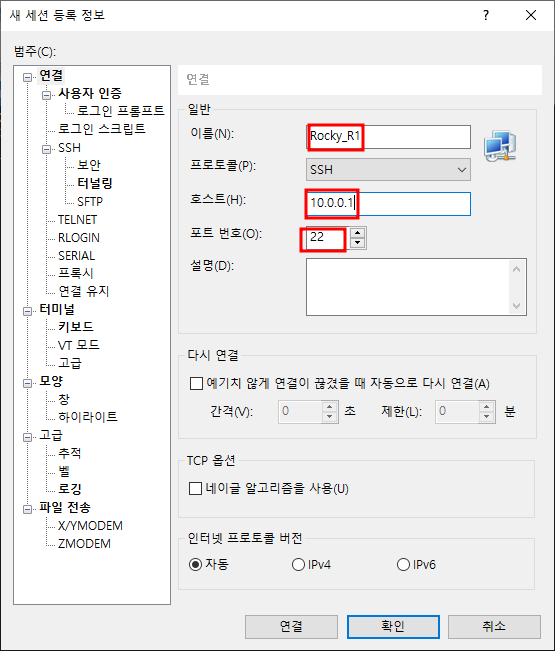
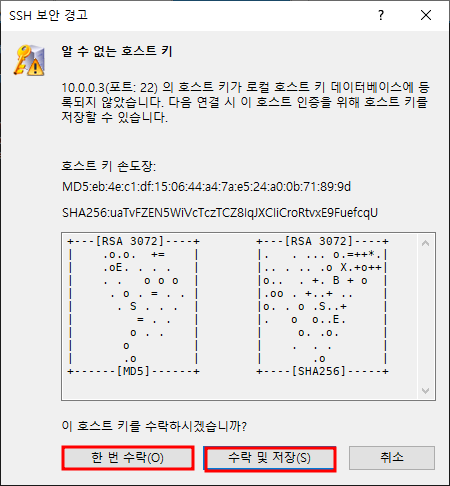
한번만 확인할 것인지 해당 호스트 키는 바로 연결할 지 알려주는 메시지이다. 지금은 연습을 하고 있지만 나중에 실무에 들어가면 정말 다양한 호스트에 접속을 할 텐데 상황에 맞춰서 실행주면 된다.
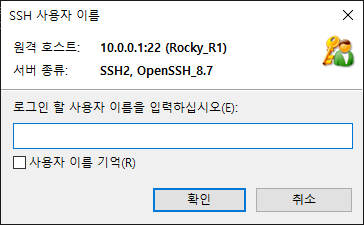
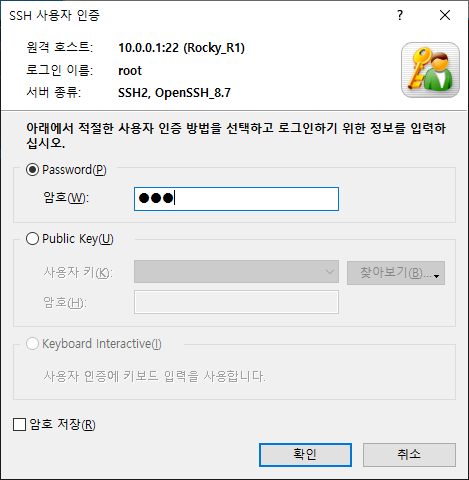
호스트 ID(IP)와 암호를 입력해주면 다음 이미지처럼 로그인이 될 것이다.

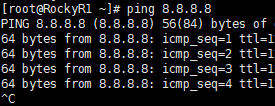

핑을 보내보면 잘 가는것을 확인할 수 있다. (연결 완료!)
이제 다른 호스트도 연결해보자. Xshell은 인터페이스나 편의 기능이 정말 훌륭한 편이다.
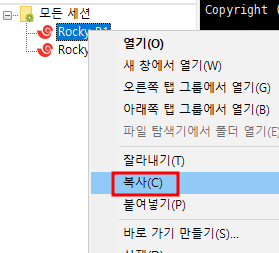
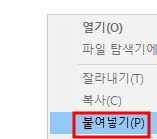
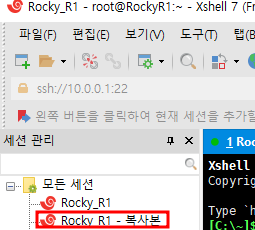
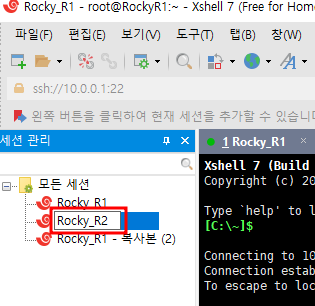
호스트 이름은 우리가 파일 이름 바꾸듯이 바꿀 수 있다.
복사본 정리가 완료 되었으니 각 호스트에 맞게 호스트ID(IP)를 변경해준다.
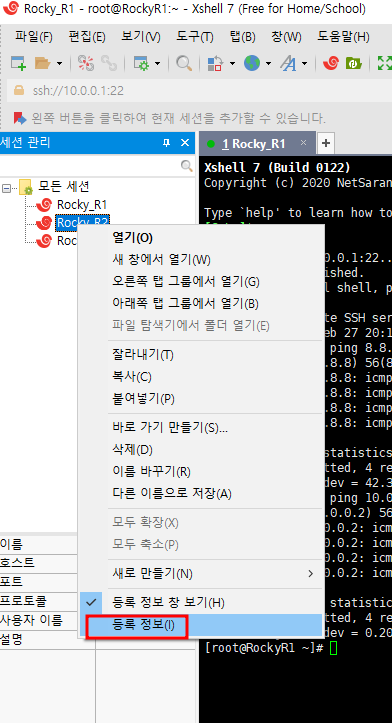
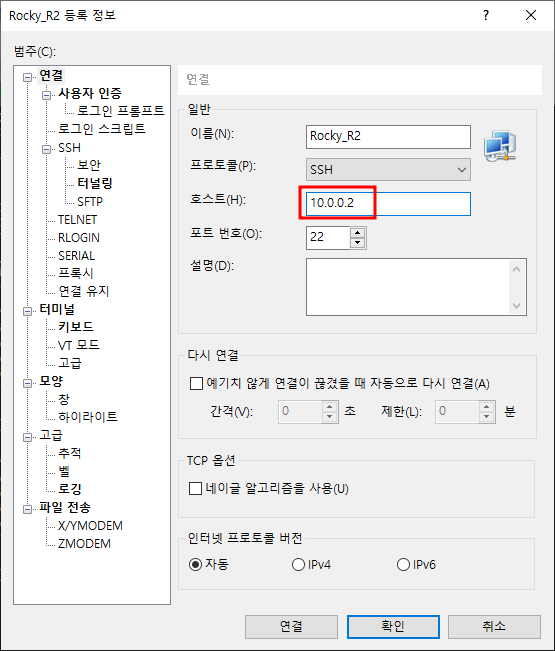
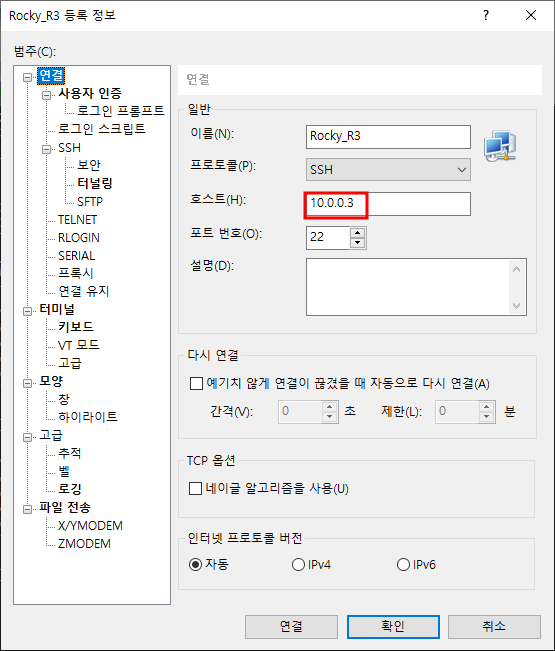
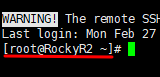
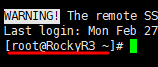
각각 잘 연결된 것을 확인할 수 있다.
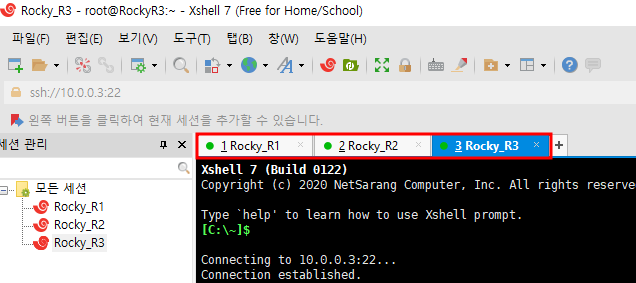
Xshell의 장점은 위에서 봤던 편의 기능도 있고 한번에 여러개를 작동시킬 수 있다는 점이다. 그리고 둘다 마찬가지 이지만 VMware에는 없는 "복붙"기능이 있다는 것이다!
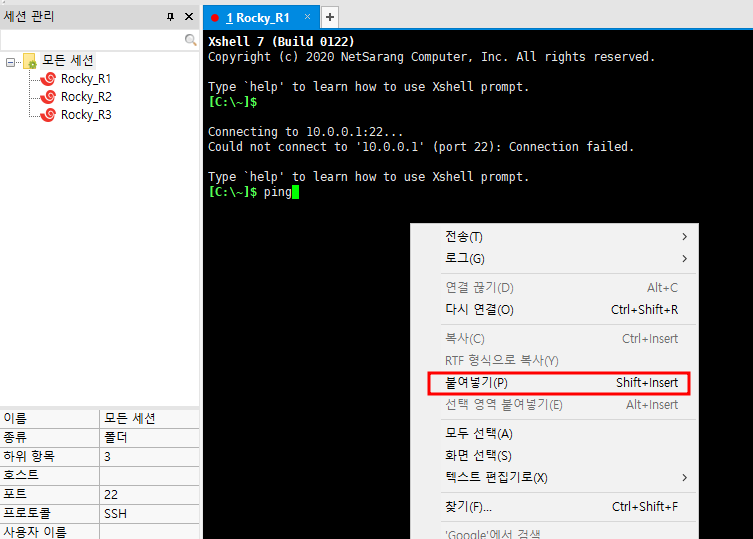
명령어를 이렇게 붙여놓을 수 있다는 것이 얼마나 편리한가! 그냥 VMare를 사용하기보다 이러한 클라이언트를 이용하는 이유가 확실히 있는 것 같다.
오늘은 여기서 마치도록 하겠다.
'미분류(많이 다루지 못한) 이론' 카테고리의 다른 글
| [기타 이론] File system [1] (windows용) (0) | 2023.03.12 |
|---|---|
| [Storage 이론] 파티션 (0) | 2023.03.11 |
| [Storage 이론] 스토리지 유형과 특징 (0) | 2023.03.11 |
| [기타 이론]확장자 이름과 종류 (0) | 2023.03.01 |
| [SSH Client]SSH Client란? (PuTTY, Xshell) (0) | 2023.02.28 |
