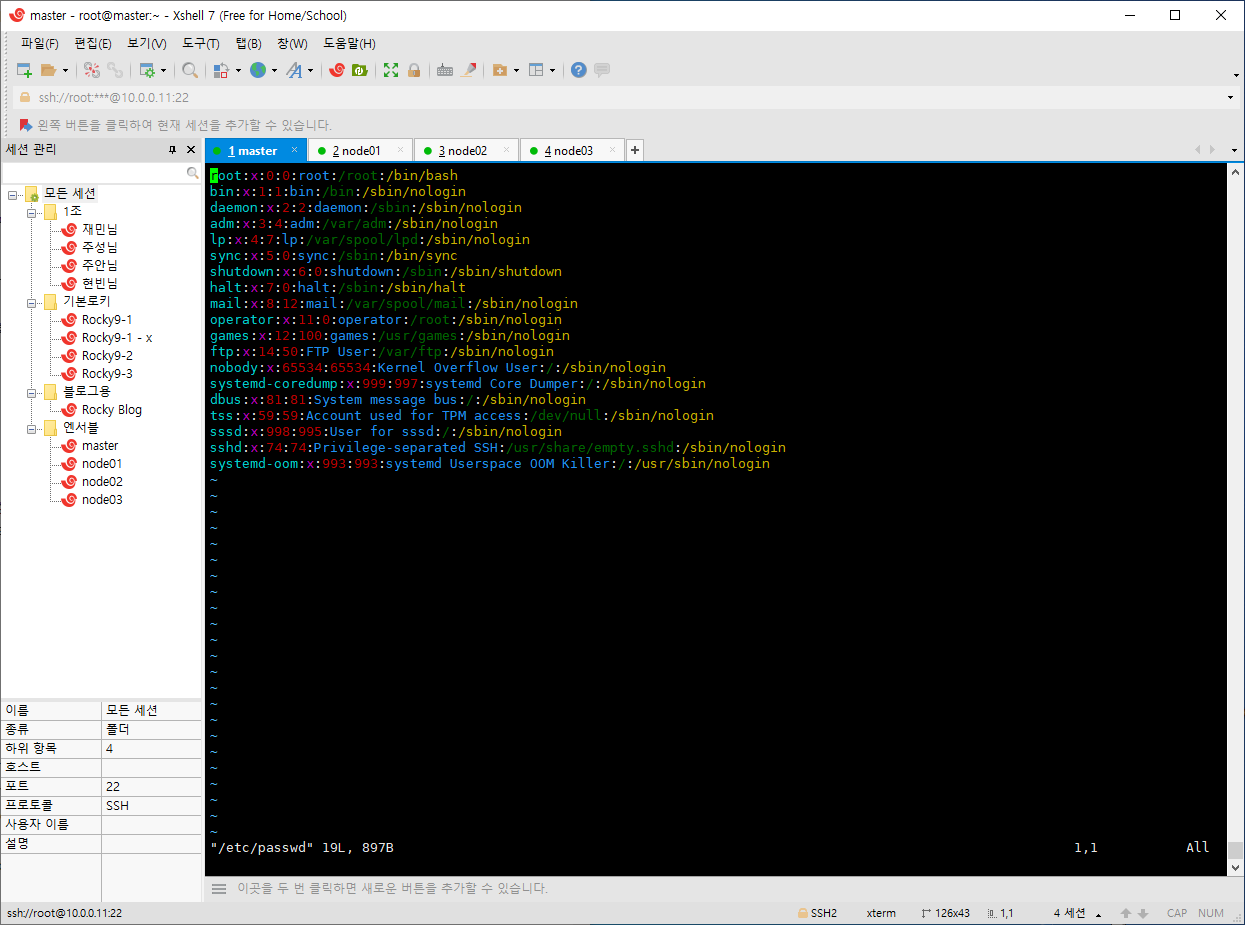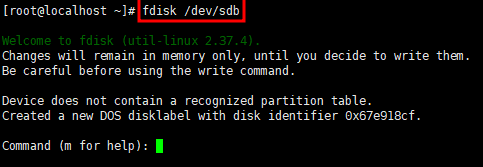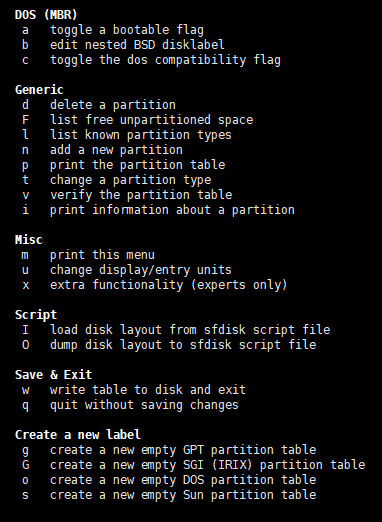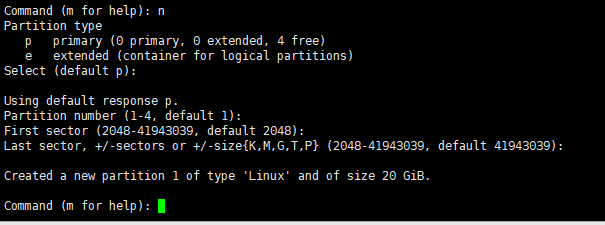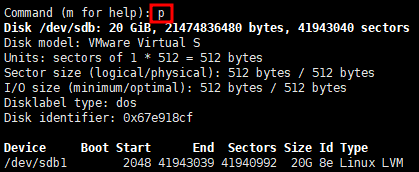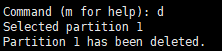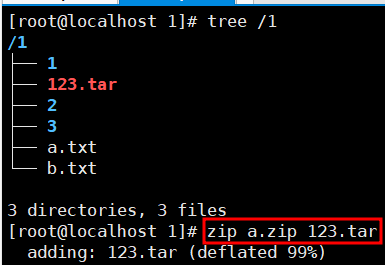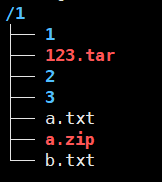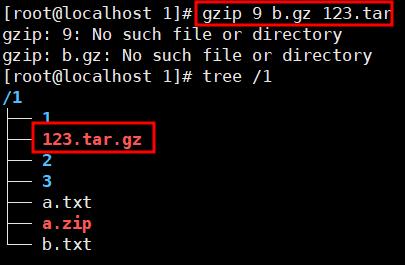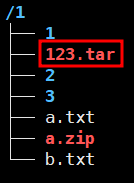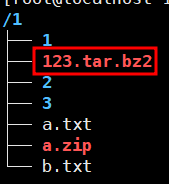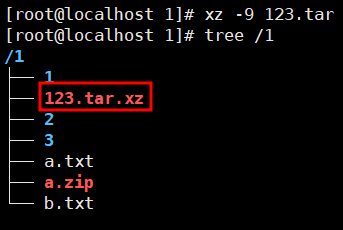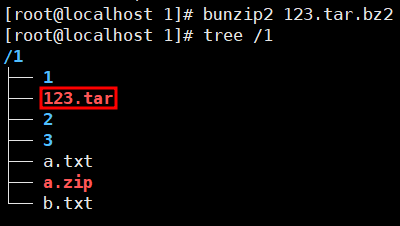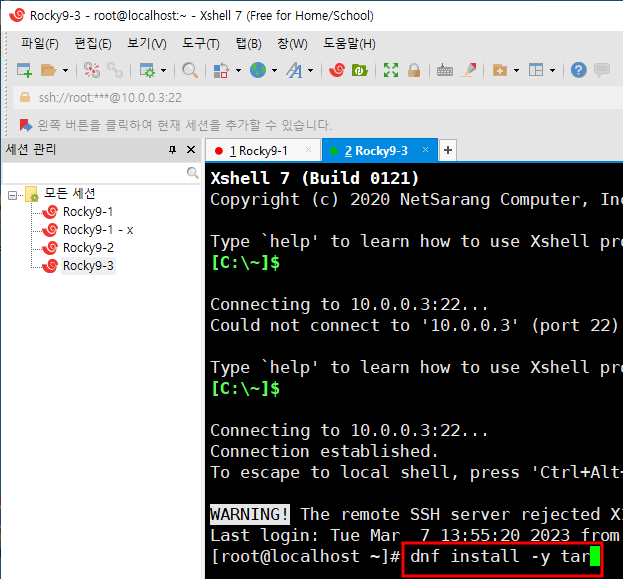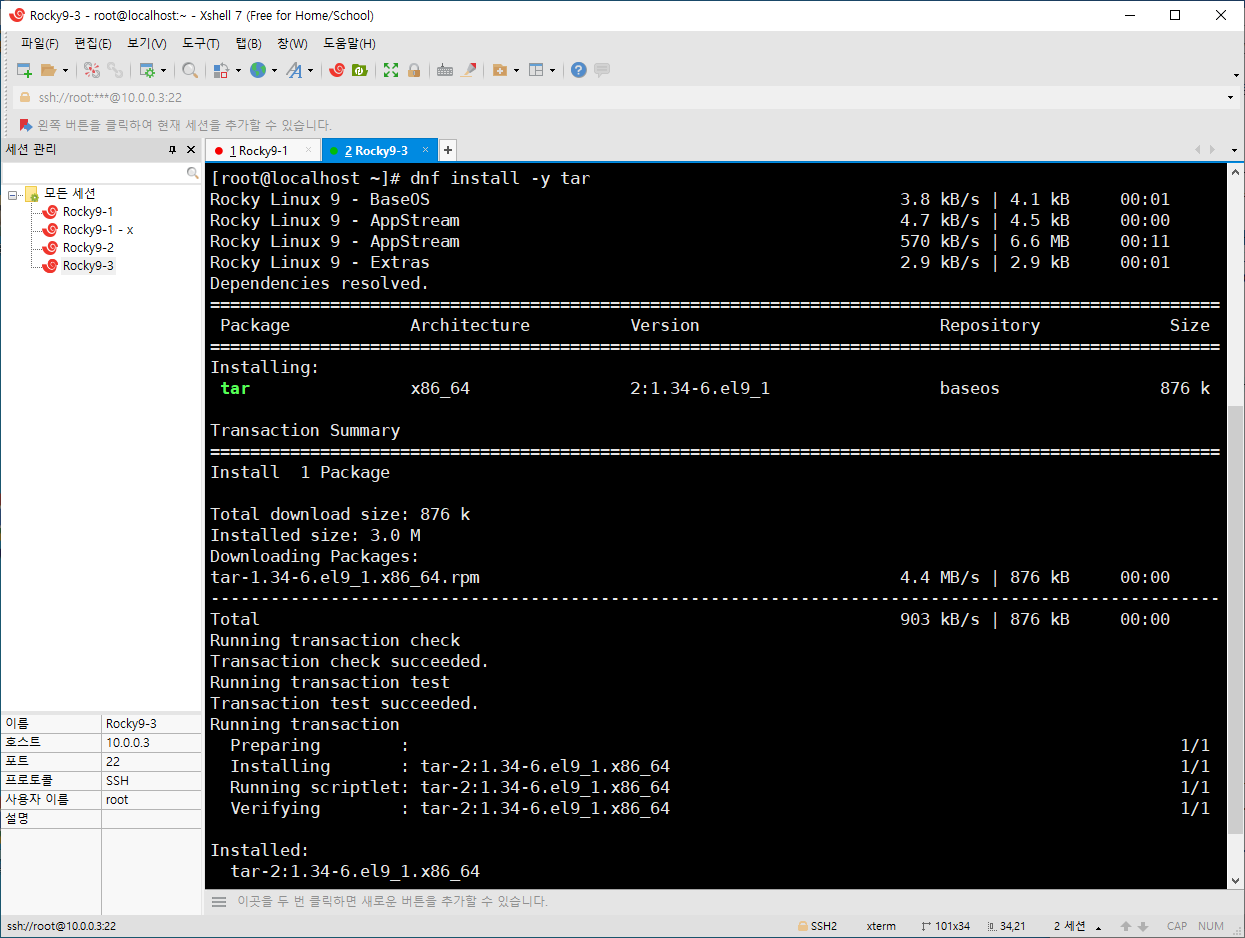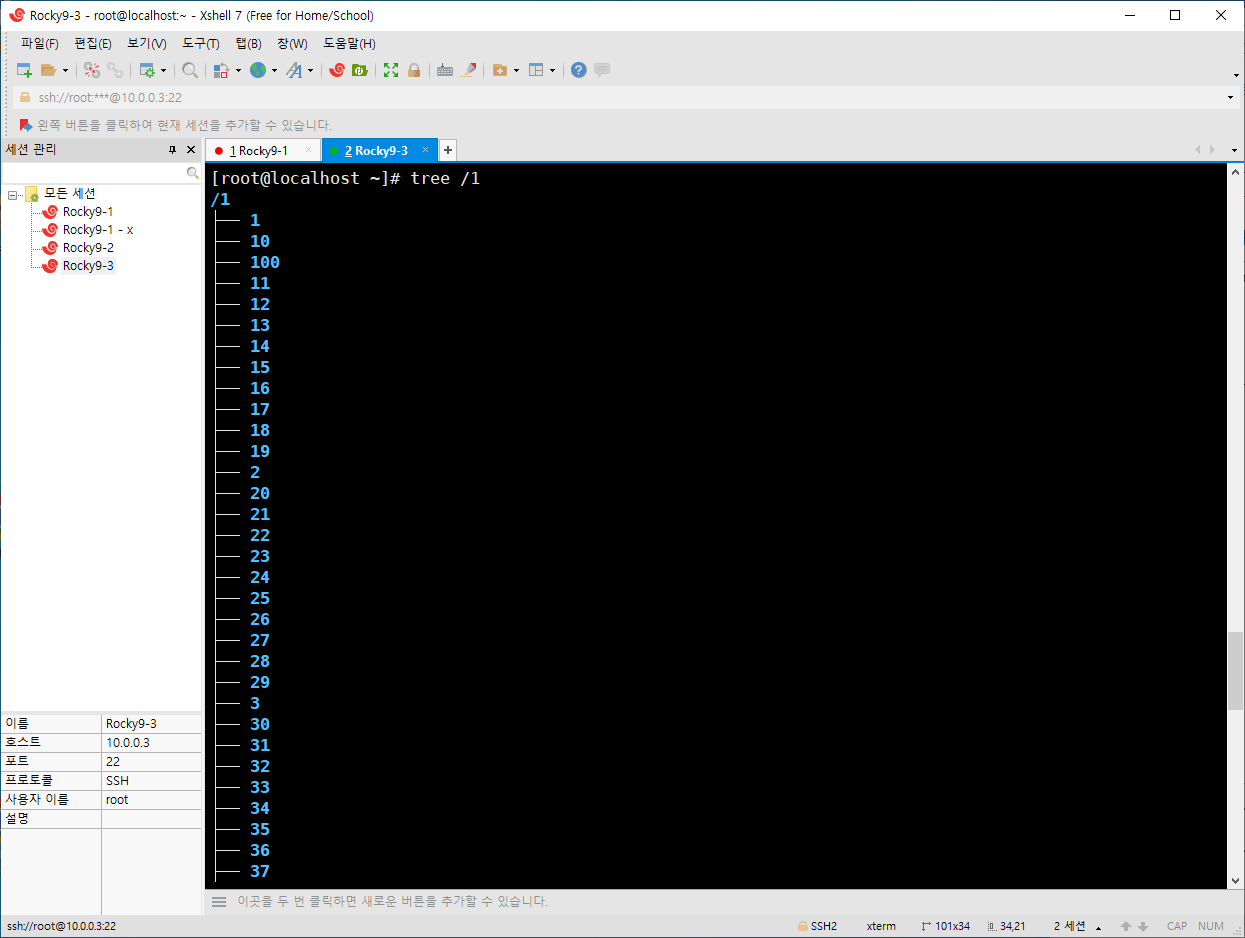at
at 명령어는 특정 시간에 명령어를 실행하기 위한 명령어다. 이 명령어를 사용하면 한 번만 실행되는 작업을 예약할 수 있다. at 명령어를 사용하면 실행하고자 하는 명령어와 함께 실행할 시간을 지정할 수 있다. 예를 들어, 9시에 실행할 작업을 생성하려면 "at 09:00"과 같이 입력하고, 이후 명령어를 입력한다. 그러면 at 명령어 프롬프트가 나타나며, 입력한 작업이 예약된다.
at 명령어는 일회성 작업을 예약하는 데 사용되며, 미래의 어느 시간에든 프로그램 또는 메일 등을 실행할 수 있다. at 명령어를 사용하면 일회성 작업을 예약할 수 있으며, 이 작업은 cron job과는 달리 반복적으로 실행되지 않는다. at 명령어는 일회성 작업을 예약하는 데 사용되며, 일정한 간격으로 실행되는 작업은 cron job을 사용한다.
at 명령어는 리눅스에서 명령어를 실행하거나 파일을 읽어 들이는 데 사용된다. at 명령어를 사용하면 일반적으로 사용자의 셸을 사용하며, 입력된 작업은 at job으로 그룹화되어 실행된다.
따라서 at 명령어는 리눅스에서 한 번만 실행되는 작업을 예약하기 위한 명령어다. at 명령어를 사용하면 특정 시간에 프로그램 또는 명령어를 실행할 수 있으며, 이 작업은 cron job과 달리 일회성 작업으로 실행된다.
다운로드
dnf install -y at
at 시작 및 enable 시키기
systemctl enable --now atd
사용예
at hh:mm yyyy-MM-dd (명령어)
at now + (숫자) minutes(혹은 다른 시간 단위) (명령어)
at hh:mm today(tomorrow 등)
cron
cron은 리눅스 시스템에서 자동화된 작업을 수행하는 데 사용되는 시스템 레벨 프로세스 또는 서비스다. 이는 일정한 간격으로 반복해서 실행되는 작업을 예약하는 데 사용된다. crontab이란 명령어를 사용하여 cron 작업을 예약할 수 있으며, 특정 시간 또는 일정한 간격으로 실행되도록 설정할 수 있다.
cron은 백그라운드 프로세스로 동작하며, 지정된 디렉토리를 검사하여 예약된 작업이 있는지 확인한다. 그리고 지정된 시간에 작업을 실행한다. 이때, cron은 데몬 프로세스로 동작하며, 사용자의 개입 없이 작업을 수행한다.
cron은 백업, 로그 파일 정리, 간단한 작업 스케줄링 등 다양한 용도로 사용된다. 이를 사용하기 위해서는 crontab 파일에 작업 스케줄을 설정해야 한다. 이때, crontab은 cron table의 약자로, cron 작업을 스케줄링하기 위해 사용된다.

* 위치를 정확히 맞출 필요는 없고 순서대로 *분 *시 *일 *월 *요일 *username *명령어이다. 이때 명령어는 스크립트를 작성해 그것을 일정 시간마다 작성하게 할 수 있다.
'Linux > Linux 다운로드가 필요한 명령어' 카테고리의 다른 글
| [Linux 명령어] FTP 서버 보안 프로그램 (vsftpd) (0) | 2023.03.17 |
|---|---|
| [Linux 명령어] 원격 호스트 네트워크 구성 제어(dhcp) (0) | 2023.03.17 |
| [Linux 명령어] vi에 편의 기능 추가 (vim) (0) | 2023.03.14 |
| [Linux 명령어] 파티션 지정하기 (fdisk) + LVM이란? (0) | 2023.03.12 |
| [Linux 명령어] 레드햇 패키지 매니저 (rpm) (0) | 2023.03.11 |